| Version 253 (modified by , 9 years ago) ( diff ) |
|---|
Table of Contents
Languages:
Welcome to the JOSM online help system
This help can be corrected at josm.openstreetmap.de/wiki/Help
Some information might be outdated, because JOSM is constantly enhanced with more features and tools. Recently implemented features may miss good illustrations, animations, examples and text explanation. Please help improving by adding them or your personal tips and experience - this is a wiki!
Getting Started
Your first edits with JOSM
- Introduction to JOSM - briefly covers downloading data, enabling and aligning imagery, main menu items, presets, validation, change-set comments and upload dialogue
- Migration assist from iD, Potlatch2 or Vespucci - only if you have difficulties or questions related to respective editor "I'm used to do (function) in (an editor) but what should I do in JOSM?"
OSM-wiki resources
- Where to get help? - more general articles and resources (including Map features)
Concepts
OSM data model
- Objects (complete reference) - explains what node, way, relation and tag is; Presets are introduced at the same page.
- There are many types of relations, currently loaded relations can be selected via Relation list but there a single interface to edit them
JOSM
- Hotkeys or shortcuts (complete reference). EVERY "button" and menu item may be assigned with hot-key (including menu items provided with plugins; popular presets and saved search queries). Some of the default hotkeys may surprise editors from simple editors. All shortcuts will be present under "Hotkeys" tab in F12 menu you can adjust and fine-tune them or reset at any moment.
- Preferences (complete reference) - some of the settings are not accessible via settings menu or just spread everywhere in the editor
- Changeset (upload changeset dialog) - explains why you create a changeset and low level details when you upload data to the OSM server
- Undo/redo mechanism - used to spot mistakes, but these tools are especially useful when learning new tools in JOSM. Similar to other editors, most operations in JOSM can be undone and redone, unless they are listed in list of irreversible operations. Difference is that all changes can be displayed in command stack dialog.
Workflow examples
- Help/Downloading data - there are many ways to load existing data in JOSM
- Audio mapping: playing voice notes and synchronizing them with your GPS tracks in JOSM
- Validator messages - will explain how to fix common mistakes and what do they mean
- How to create runabout from crossing ways
JOSM tools (incomplete reference)
List below contains mosty/only unreplaceable tools with preference to core JOSM tools. "Incomplete" should be stated explicitly to avoid misunderstandings from any part.Search among all JOSM tools and menu items - Ctrl+Spacebar
Basic shape of objects
- Select, move and rotate tools - you only need subset of tools from this list
- Draw a rectangular stub - optionally aligned along by other objects
- FastDraw - useful with natural objects;
- Extrude, Angle snapping, Spline or Bezier from commandline - mostly for man made objects
- both Draw nodes mode (A) and Improve Way Accuracy mode (W) - have their followers and use cases
- Paste previously copied objects (Ctrl+V) - not only tags but also their geometries
Selection
Selection (or list of currently selected objects) is preciesly described in Help/Dialog/SelectionList#Selection (because it is visible from this dialogue), it can be modified with following tools (incomplete list):
- Select objects (S) - contains many modifiers, including lasso mode
- Search (Ctrl+F) - a very powerful tool and a query language with over 28 keywords and flexible operators to combine them in flexible manner. Not to mention regex and mapcss filters.
- (Shift+F3) - search objects by preset
- Help/Plugin/UtilsPlugin2#Selection - multiple selection focused tools from UtilsPlugin2
- Select non branching way sequences (Shift+W) - useful when editing highways, railways, rivers, power networks and networks in general
- Select all (CTRL+A) is more useful after you download precise list of objects
Tags
Tags of currently selected objects displayed in Tags/Memberships Dialog.
- Copy (Ctrl+C) - copy selected objects to the buffer
- PasteTags (Ctrl+Shift+V) - paste previously copied tags
- Tabular editor (Ctrl+T) from (Help/Plugin/UtilsPlugin2)
- (Shift+R) (from Help/Plugin/UtilsPlugin2) copy tags from previous selection
- Standard Add value (Alt+A) dialogue provides 5 shortcuts to 5 last used tags without closing this dialogue
Topology tools and changes
- Merge (M) two or more points
- UnGlue (G, opposite of above) explode single point into multiple
- Join point into a way segment (N)
- [Help/Action/DisconnectNodeWay DisconnectNodeWay] (Alt+J, opposite of above) disconnect a node from a way segment
- [Help/Action/AddIntersections AddIntersections] (Shift+I) (from Help/Plugin/UtilsPlugin2) - will create nodes at places where current selections intersects (or self intersects)
- Split geometry by selected line (Alt+X) (from Help/Plugin/UtilsPlugin2)
- Split way (P) - split way by a node
- Combine Way (С) - combine several selected ways in one
- Join overlapping areas (Shift+J)
- ContourMerge mode can used to glue complex parts that would require too many Merges otherwise; it could also used to partially or full replace geometry of one object with partial or a complete geometry of other object
Geometry tools
Precision in angles
- Anglesnapping (A, twice) will ease drawing way segments in 30°, 45°, 60° and 90° degrees
- Extrude (X, with modifiers) tool will ease drawing of strictly perpendicular segments
Alignment
- Align in line (L) will align selected nodes into a line
- Distribute (Shift+B) as above, but also place them at equal distances
- Parallel (Shift+P), draw lines and curves parallel to each other, draw nested infrastructure quickly
- "Copy" objects at precise anchor points from commandline
- "Move" objects at custom vector from commandline
- Align selected nodes in circle (O)
Viewport control
- Explained at MapView, "View" menu and Zoom tool
- JumpToPosition
JOSM interface
JOSM interface overview
Interface terminology (make sure to study bolded items first):
- Main menu,
- Main toolbar,
- JOSM modes,
- toggles used to control on/off state of Windows
- Windows (or dialogs)
- Status bar,
- Slider and scaler
- Main editing window.
Together, 3 and 4 may contain too many items to display at once, use mouse scroll wheel in this case.
+---------------------------------------------+-------------------+
1. Main menu +-----------> | | |
+---------------------------------------------+ |
2. Main toolbar +--------> | | |
+-+-------------------------------------+-----+-------------------+
| | | |
| | <-------------------------------------------------------------+ 7. Slider and zoom indicator
| | | |
3. JOSM modes (top) +----> | | | |
| | | |
| | | |
| | <----------------------------------------------+ 8. Main editing window
| | | |
+-+ | ^ |
| | | | |
| | | | |
4. Window toggles +------> | | | | |
| | | | |
| | | | |
5. Windows (panels) +-------------------------------------------------------------+ |
| | | |
| | | |
+-+----------------------------+--------+-------------------------+
6. Status bar (left) +---> | | | <+ 9. Context help and status
+------------------------------+----------------------------------+
JOSM starting screen
In JOSM, [Help/Downloading data downloading data] step performed first. For example, use simple Download menu
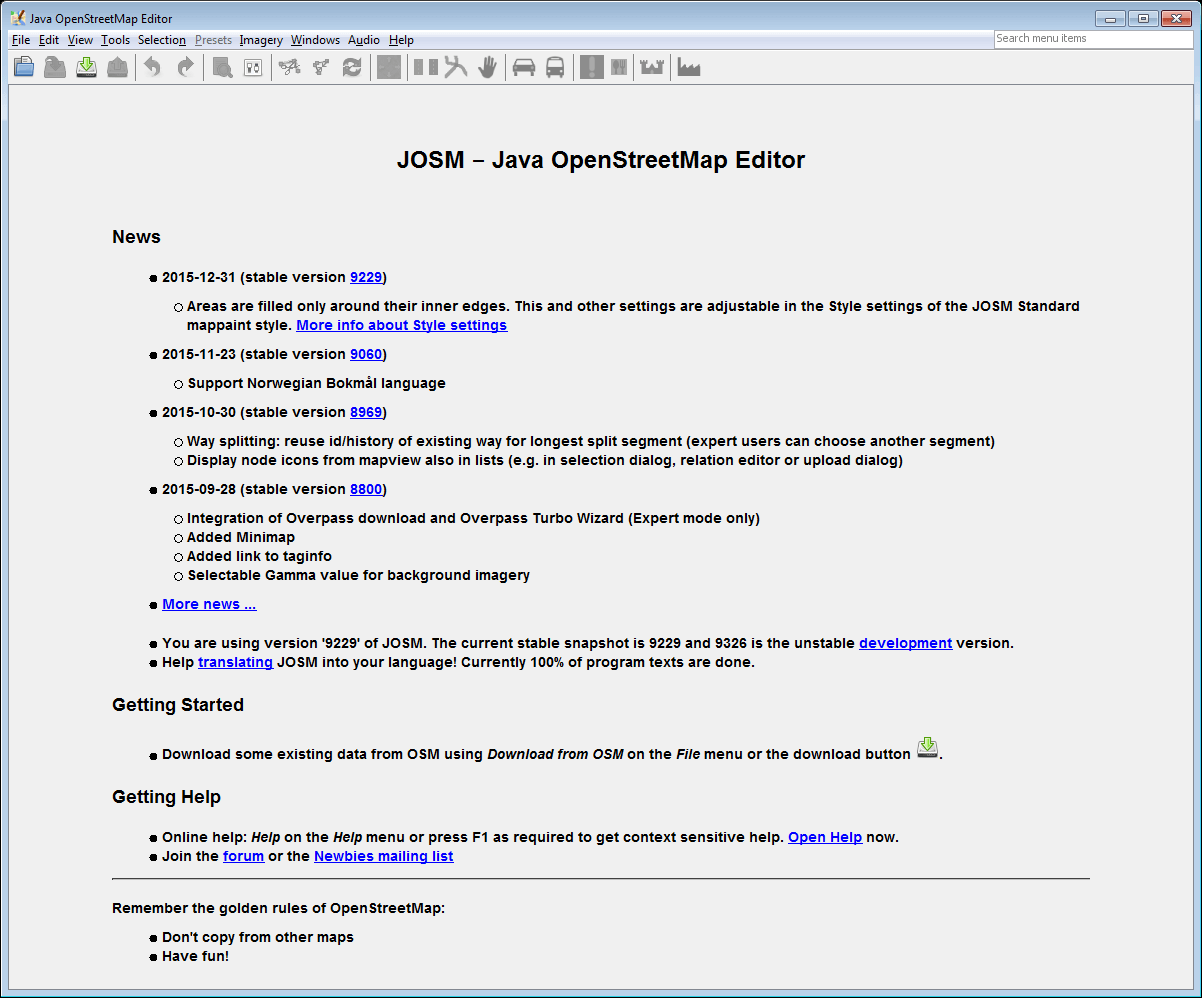
Here is what you will see if you choose Moscow Kremlin:
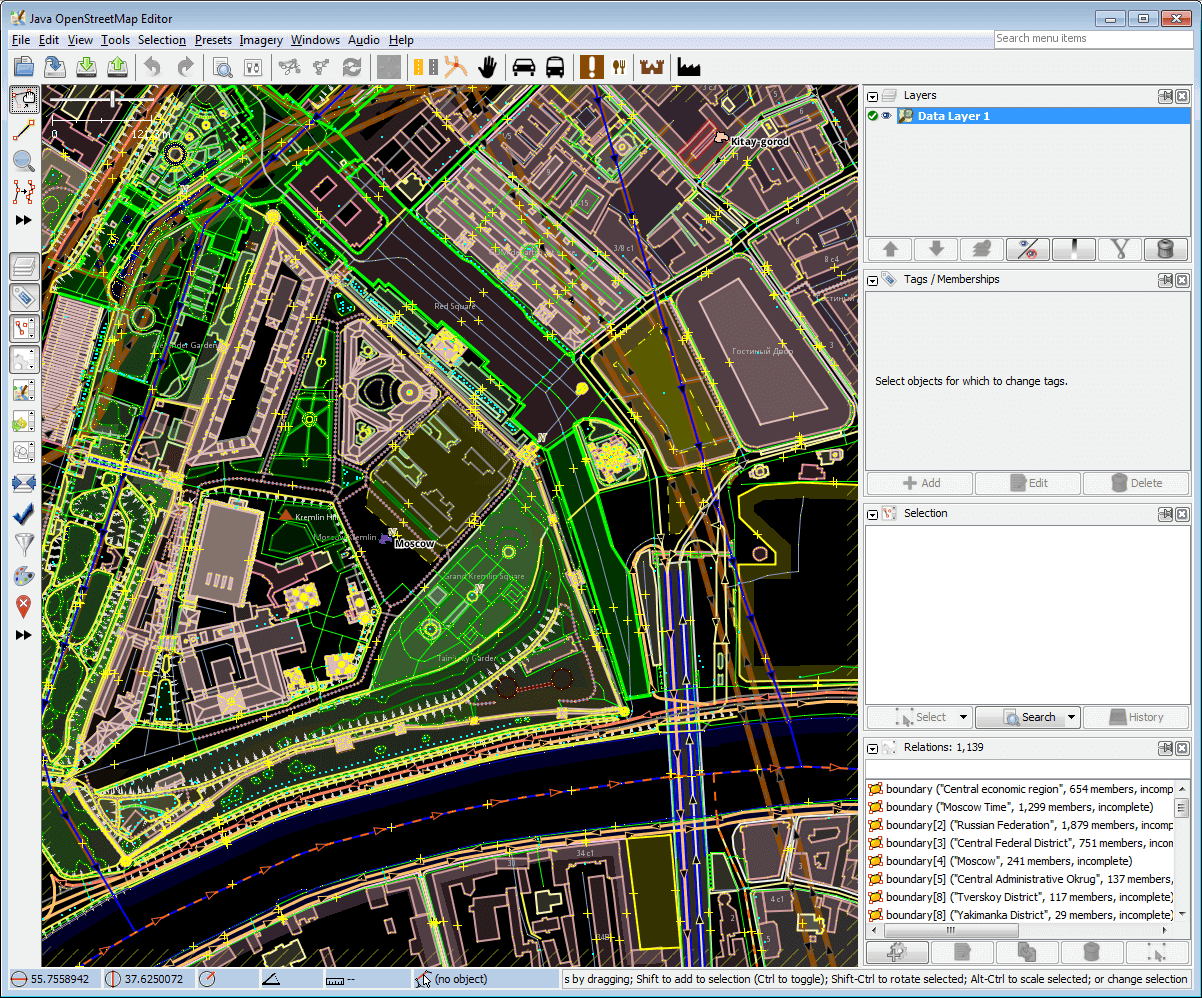
Additional and more complex tools may be activated with Expert mode (pay attention to the left side of the screen):

JOSM interface complete reference
JOSM interface - complete reference. Pay attention, that menus in JOSM are very deep, just couple of examples below:
- JOSM interface > Help/Menu > Help/Menu/Presets
- JOSM interface > Help/ToggleDialogs > Help/Dialog/TagsMembership - most users will stop here, but actually there are at least two menus: Help/Menu/TagsMembershipMenu#Rightclickonitemsintagspart and Help/Menu/TagsMembershipMenu#Rightclickonitemsinmembershipspart
- JOSM interface > Help/ToggleDialogs > Help/Dialog/LayerList - most users will stop here, but actually there are not two, but 7 menus
JOSM interface customization
See Help/JOSM interface customization for details.
Attachments (10)
- josm-screen-commented2.png (148.6 KB ) - added by 11 years ago.
-
9229-en.2.png
(33.1 KB
) - added by 9 years ago.
default view differs from what experienced users with enabled Help/ExpertMode expect to see
-
9229-en.png
(33.1 KB
) - added by 9 years ago.
default view differs from what experienced users with enabled Help/ExpertMode expect to see
-
9229-en-expert-false-Moscow Kremlin.png
(313.3 KB
) - added by 9 years ago.
Moscow Kremlin was opened using Help/Action/Download dialog; note a few tools at left panel
-
9229-en-expert-true-Moscow Kremlin.png
(325.9 KB
) - added by 9 years ago.
Moscow Kremlin was opened using Help/Action/Download dialog; note more tools at left panel because of Help/ExpertMode
-
9229-en-expert-true-Moscow Kremlin-terminology.png
(318.1 KB
) - added by 9 years ago.
we will explain interface elements counterclockwise
- 10168-en-expert-false-Vatican.png (92.5 KB ) - added by 9 years ago.
- 10168-en-expert-false-Vatican-arrows.png (84.1 KB ) - added by 9 years ago.
- MenuBarsMapview.png (156.4 KB ) - added by 5 years ago.
-
Josm_main.jpg.svg
(532.5 KB
) - added by 4 years ago.
New screenshot
Download all attachments as: .zip


