Languages:
Table of Contents
Relation Editor
A Relation editor handles the members and tags of exactly one 
Don't confuse it with the Relations list panel. That Sidebar panel lists all relations.
The Dialog Layout
Buttons on top
| Icon | Description |
|---|---|
 | Refresh relation from data layer (see below for more explanation) |
 | Apply the current changes made within the relation editor to the data (see below for more explanation) |
 | Select the relation of the relation editor |
 | Clone e.g create a copy of the relation and open it in another relation editor |
| | Delete the currently edited relation |
Tags and Members tab
The tags and members tab has an upper half where tags for the relation itself can be entered.
Its lower part has two separate lists. On the left the members of the relation are listed. The list on the right hand side shows the current selection of map objects.
In between the two parts the horizontal separator includes two buttons on the left side with a up and
down arrow to move the separator to center, up or down and hide, respectively, display the upper or lower part.
Tags of Relation (upper part)
On top in the upper part are links to presets matching the current tags of the relation and below are the tags in a table.
Presets matching relation can be opened here (they are more suggestive than tags panel). Click respective link to open full preset, as usual.
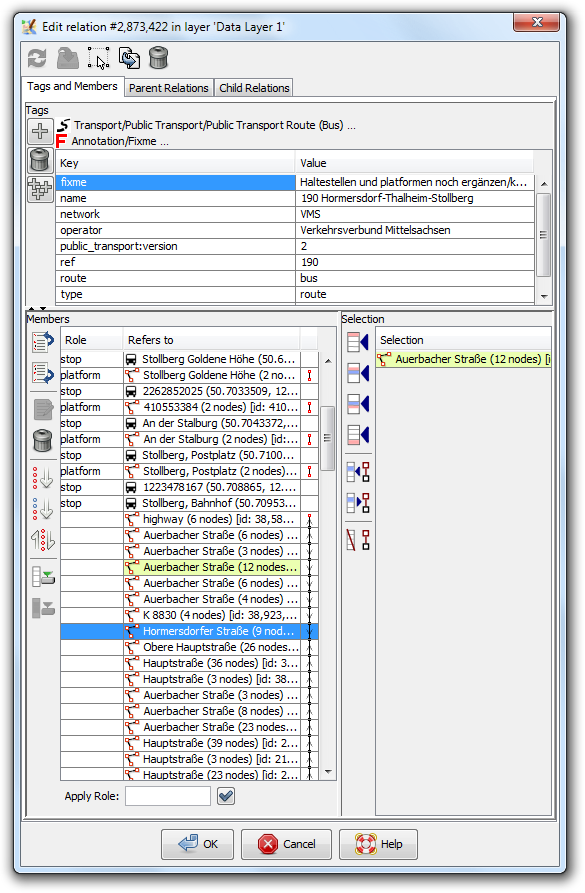
The three button one the left are:
| Icon | Description |
|---|---|
 | Add a new tag |
| | Delete the current selected boxes of the tag table |
 | Paste tags from buffer |
When a tag line is selected, the F1 key links to the tag's OSM wiki page, like in the 
Note: In general, it is easier to modify tags with the Tags/Memberships panel.
Members List (bottom half, left side)
In the lower left part is the member table of the relation.
Table
The table shows for each member:
| Title | Description |
|---|---|
| Role | its role |
| Refers to | the object type as icon plus some identifier like name, ref or simply the id of the object ; Double-clicking on a line with complete relation there will open this Relationship editor for the relation in question |
| on the right information about neighbor ways' connections useful for consistency checks like checking that the members of a multipolygon form closed ways or that a route is a complete line without missing some ways in the middle |
Context menu in table
Gap is indicated as red dot.
| Icon | Name | Description |
|---|---|---|
| Zoom to | select the topmost element of the currently selected members in  selection list panel and zoom to it selection list panel and zoom to it
| |
| Zoom to Gap | will zoom to gap (only available when gap is selected) | |
| Select previous gap | select the previous member ahead without connection above | |
| Select next gap | select the next member behind without connection below | |
 | History | open a History browser for each currently selected member |
Currently selected members
Selecting members in the members list table works as usual: hold Ctrl to select multiple items. Left click on the item to add/remove it from the selection.
On the right you can see an example with only one member way selected.
Buttons
The buttons on the left offer the following actions if appropriate. (Plugins may add additional buttons.):
| Icon | Shortcut | Description |
|---|---|---|
 | Alt+up | Move the currently selected members up |
 | Alt+down | Move the currently selected members down |
 | Open additional relation editors for the currently selected members of object type relation | |
| | Alt+Delete | Remove the currently selected members from the relation |
 | Alt+End | Sort the currently selected members |
 | Sort the currently selected members and all members below (expert mode only) | |
 | Reverse the order of the currently selected members | |
 | Alt+Home | Download all incomplete members |
 | Download selected incomplete members |
Note: Besides the listed buttons and shortcuts above, Ctrl+C, Ctrl+V and Ctrl+X work as common in the member list.
Text field below the table can be used to set a role to all Currently selected members
Selection List (bottom half, right side)
In the lower right part is the selection list where currently selected objects in the current data set are shown. The list is basically a mirror of the Selection list. Objects with yellow background color are already member of the relation.
The buttons offer following actions:
Parent Relations tab
Reload button - will fetch all parent relation from API (parent relations list will be empty if there no parent relations).
Double click at any parent relation will open Relation editor with respective relation.
Note: only one parent relation is shown for relation 51560:

Child Relations tab
This pane recursively shows all child relations, e.g., for a network all of its route master and route relations. Incomplete relations are downloaded when expanding or double-clicking the tree node. A separate relation editor is opened when double-clicking one of the child relations.

Drag and Drop support
The Relation editor has an advanced drag and drop support. You can do the following actions:
- reorder the members in the members list
- move an object from the Selection list to the members list in the relation editor (with automatic role suggestion)
- move an object from the members list of one relation editor instance to another relation editor instance
- move an object from the members list of one relation editor instance to another relation editor instance from another layer*
- move an object from the members list of one relation editor instance to another relation editor instance from another JOSM instance*
- move an object from the members list of the relation editor or from the Selection list to an external text editor
* provided the objects are part of the dataset
Error and Warning Messages
Conflict in data when saving or applying a relation
A relation may be edited concurrently in the relation editor and outside of the relation editor. While the relation editor for a relation is open you may for instance split a way the relation refers to. In this case, the relation is modified but the changes due to the way splitting are not immediately reflected in the relation editor. You need to click on the 
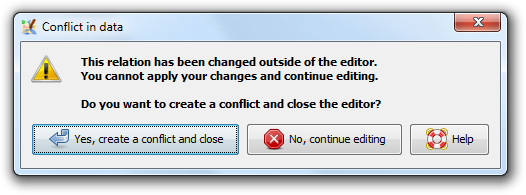
It indicates that JOSM is aware of two incompatible versions of this relation. Since JOSM can't resolve the differences between these versions automatically, it proposes to create a conflict which you can resolve later using the Conflict Dialog.
A similar warning is the following:
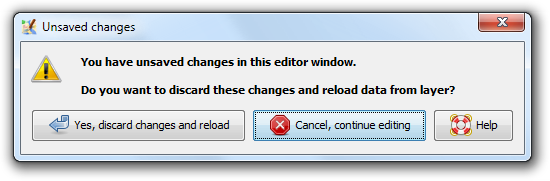
It appears when you made changes in the relation and in the data layer and then click on the refresh button.
So the workflow should always be like this (if you want to do changes in the relation editor and the data layer at the same time, i.e. while the relation editor stays open):
- After doing changes in the relation editor and before doing changes in the data layer press the
apply button.
- After doing changes in the data layer and before doing changes in the relation editor press the
refresh button.
Otherwise you will see the above warnings and end in a conflict.
Unsaved changes
The following warning appears when you make changes in the relation editor and do not press the Apply or OK button, but the Cancel button, the cross or Escape to close the relation editor.
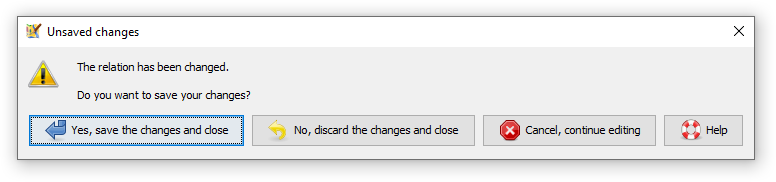
See also
Relations list - all loaded relations are listed here
- Concepts Object - detailed explanation what relation is
- Relations - steps how to create parent relations, edit parent/child relations and so on
- Concepts Conflict - explanation of conflicts
- Relations can be also edited using simple right click menu in Tags/Membership panel
- Some of plugins can simplify editing of relations, namely turnrestrictions, turnlanes or pt_assistant
Attachments (7)
- relation_conflict.png (33.7 KB ) - added by 10 years ago.
- warning-conflict-in-data.png (34.1 KB ) - added by 10 years ago.
- relation 51560.png (10.5 KB ) - added by 9 years ago.
- child relations of 1152180.png (11.1 KB ) - added by 9 years ago.
-
relation_editor.png
(100.7 KB
) - added by 8 years ago.
relation editor screenshot
- children of 6016064.png (38.7 KB ) - added by 7 years ago.
-
relation_editor_unsaved_changes_warning.png
(13.4 KB
) - added by 5 years ago.
unsaved changes warning
Download all attachments as: .zip









