The page needs rework and new screenshots. Context menu is partly missing. Waiting for #19470 #20770 #20879 and #20880 to be fixed.
Languages:
Table of Contents
View > History ¶
Keyboard shortcut:
Ctrl+H
Display history information about OSM objects in the history browser.
Activation steps ¶
- using the shortcut
- using control buttons
in dialogs or panels e.g.
Selection List or
Changeset Manager
- using View menu
Several dialogs can be opened simultaneously ¶
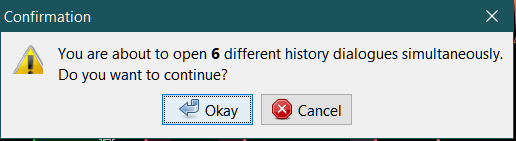 For each selected object, an own history dialog will open.
For each selected object, an own history dialog will open.
In order to not open too many history dialogs simultaneously, a warning will be displayed if many objects are selected. The limit is defined in advanced preferences, see below, and the default is five.
Overview ¶
- On the left a list of object versions is displayed (to the left of the versions, color gutters, based on the timestamp of the corresponding versions, are shown). Two versions (A and B) are marked with a dot.
- You can manually place both dots or click on a date or user name to place two dots at once. You can also use the up and down arrows on your keyboard to move the dots up and down.
- right click menu
Launch browser with information about the changeset
Launch browser with information about the user
- The vertical separator includes two buttons at the top with a
left and
right arrow to move the separator to center, left or right and hide, respectively, display the left or right part.
- The right part
- Top parts
- Tags tab, with 3 columns : "Key", "Value" and "Since" (display for each line the last version this value has been changed with the corresponding color gutter on the right).
- one of three tabs - depending on the object type which is selected
- Bottom part is halved in two vertical panels and depending on active tab, items are marked using colors:
- Green - for anything "new" (node) or "added" (tags)
- Red - for anything "old" (node) or "removed" (tags)
- Orange - node was replaced with other node (node) tag or value part was changed (tags)
- Yellow - used to indicate that way was reversed (details below)
- Top parts

Basic information about a version ¶
The History Browser displays basic information about each object version:
- the object id, the unique number of the object (displayed in the window title bar)
- the version id, the unique version number the OSM server assigned to this object version (1, 2, 3,...)
- the date of creation
- the user who created this version. Click on the link to launch a browser with additional information about the user.
- the changeset id, i.e. the unique number of the changeset in which this object version was created. Click on the link to launch a browser with additional information about the changeset at osm.org. Click on the
Changeset Button to open the Changeset Manager. Click on the arrow on the right of the Changeset button to get a list of links to other external changeset viewers.
- the number of comments of the changeset discussion (if available) with this icon:
- the changeset comment (if available)
- the changeset source tag (if available)
- the changeset imagery_used tag (if available)
- the object tags
Context menu ¶
Via a right click on one of the tags you get the following context menu:

Second tab may change depending on selection ¶
Coordinates tab, if a node was selected ¶
The Coordinates tab displays the longitude and the latitude of the node and the distance of the coordinates of the two selected versions. Additionally version A is highlighted as a red circle and version B as a green circle on the map below.
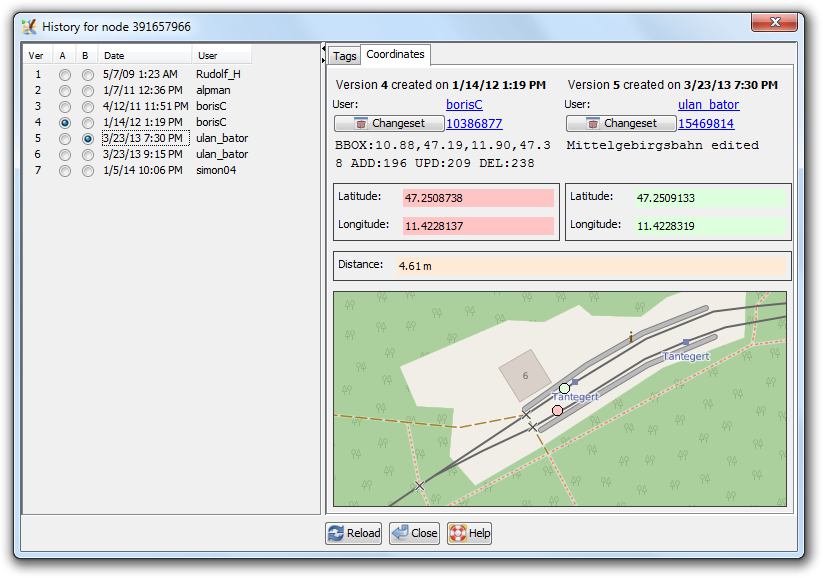
Nodes tab, if a way was selected ¶
The Nodes tab displays all nodes of the way with their id.
The arrow down or arrow up in the heading of the table indicates if the nodes are displayed from first to last or vice versa. This helps to easier inspect reverted ways.
Not reversed way ¶
Note that both arrows are down:
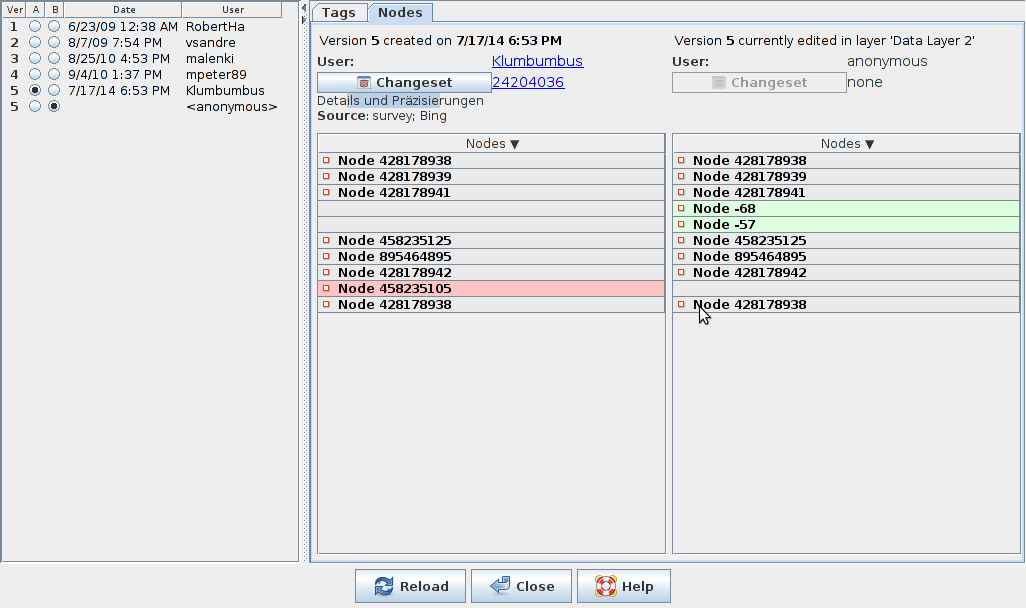
Reversed way ¶
If you revert the direction of a way, not all the nodes are reordered in this view, but just the arrow switches and the nodes which are in reversed order get a yellow background.
In the last change of this way (which is by the way not yet uploaded in this case) the way was reversed, one node removed and two nodes added:

Members tab, if a relation was selected ¶
The Members tab displays all members of the relation with their id, their sequence number, an icon of their object type and (if set) their role.
Note :
- a double-click on a member in relation members table opens history of member
- a right-click on a member in relation members table opens the contextual menu (Zoom to member; history)
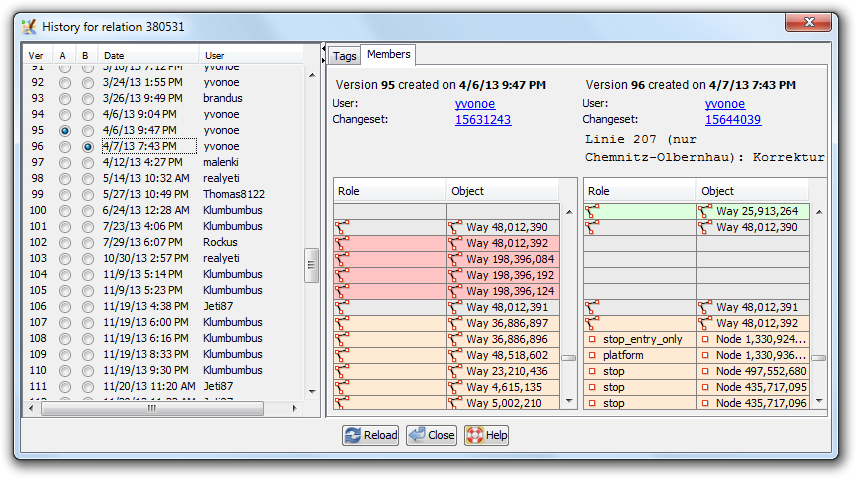
Advanced Preferences ¶
| Property | Default | Description |
|---|---|---|
warn.open.maxhistory | 5 | The maximum number of history dialogs to open simultaneously without displaying a warning. |
org.openstreetmap.josm.gui.history.HistoryBrowserDialogManager.geometry | ? | The geometry of the history dialog |
See also ¶
Back to View menu
Back to Selection List
Back to Changeset Manager
Back to Main Help
Attachments (8)
- history_dialog_members_tab.png (81.3 KB ) - added by 11 years ago.
- history_dialog_nodes_tab.png (61.8 KB ) - added by 10 years ago.
- history_dialog_coordinates_tab.png (79.9 KB ) - added by 10 years ago.
-
way 36833311 history in 10966.png
(18.0 KB
) - added by 9 years ago.
No yellow
- way36833311OneRemovedTwoAddedWayReversed.png (19.6 KB ) - added by 9 years ago.
- history_dialog.png (35.7 KB ) - added by 8 years ago.
-
SixHistoryDialogues.png
(11.1 KB
) - added by 5 years ago.
To open more than 5 history dialogues
- HistoryContextMenu.png (11.0 KB ) - added by 5 years ago.
Download all attachments as: .zip




