The whole page is confusing. A complete overhall or a move of single snippets to other pages and deleting the page should be considered.
Languages:
JOSM interface customization
Display Settings menu
Most of the setting are available via Display menu. But others will be spread across editor and not so obvious/visible ways to activate them.
Using filters panel to de-clutter screen
See Examples for details.
Other tweaks
| Applies to | Description | Relevant keys in Advanced Preferences |
|---|---|---|
| Sidebar | By clicking on the heading, then "side buttons", you can switch between "Always shown", "Dynamic", "Always hidden" so that "buttons" at the bottom of the panel in question will be hidden/displayed. Settings save per each panel independently. NOTE: "Dynamic" setting won't work unless you check respective checkbox in Display Settings menu or set dialog.dynamic.buttons to true | ends with .buttonhiding
|
| Sidebar | By clicking on arrow in heading of the panel you will toggle it's minified state. Settings save per each panel independently. | ends with .minimized
|
| Sidebar | By clicking on pin icon in heading of the panel you will make floating window. In order to pin each panel back to its place you have to close this window. Settings save per each panel independently. | ends with .docked
|
| Sidebar, whole JOSM window | Position and size of the pop ups. Position of each panel (when unpinned) | ends with .geometry
|
| Fullscreen | Use F11 to enter and leave fullscreen view | draw.fullscreen
|
| Main menu, toolbar, status bar, side toolbar | Will be always visible, unless you disable it in advanced settings. Set one of 4 keys (menu.always-visible for example) to false to hide it after every Tab press You can use right mouse click on elements to select "Do not hide this toolbar and menu". However, there special case about "Main menu" and "toolbar". | ends with .always-visible
|
| Simple use: Sidebar Advanced use (read row above about ".always-visible" keys): Main toolbar+Main menu Edit toolbar Status toolbar | Use Tab to hide/unhide them. |
Default setup
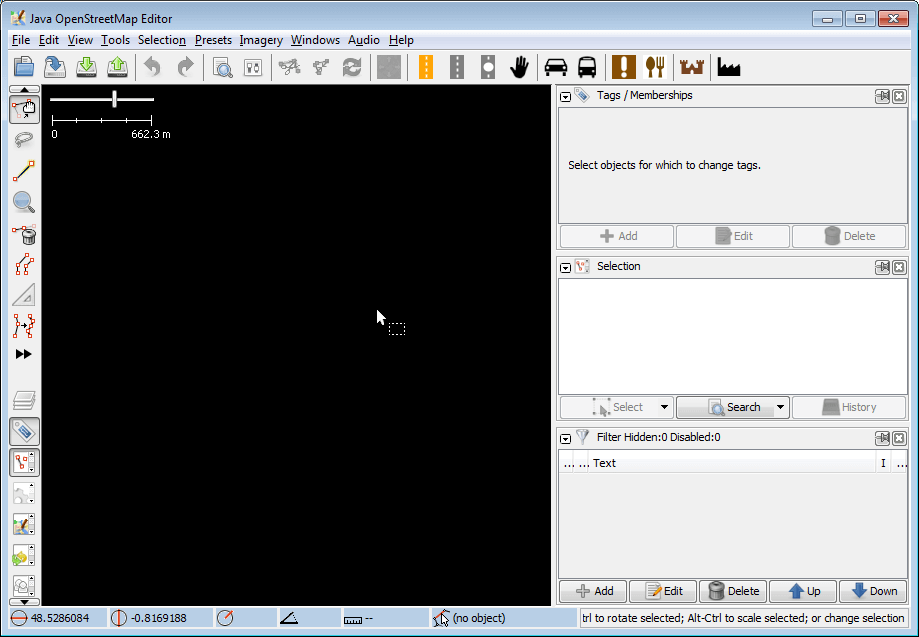
do not hide menu AND toolbar special case
It is possible "Do not hide" only main menu or only toolbar using advanced keys. It is impossible via JOSM interface settings.
This demo show that "Do not hide menu AND toolbar" utilizes TWO keys, not one. But you still can set values individually in advanced settings:
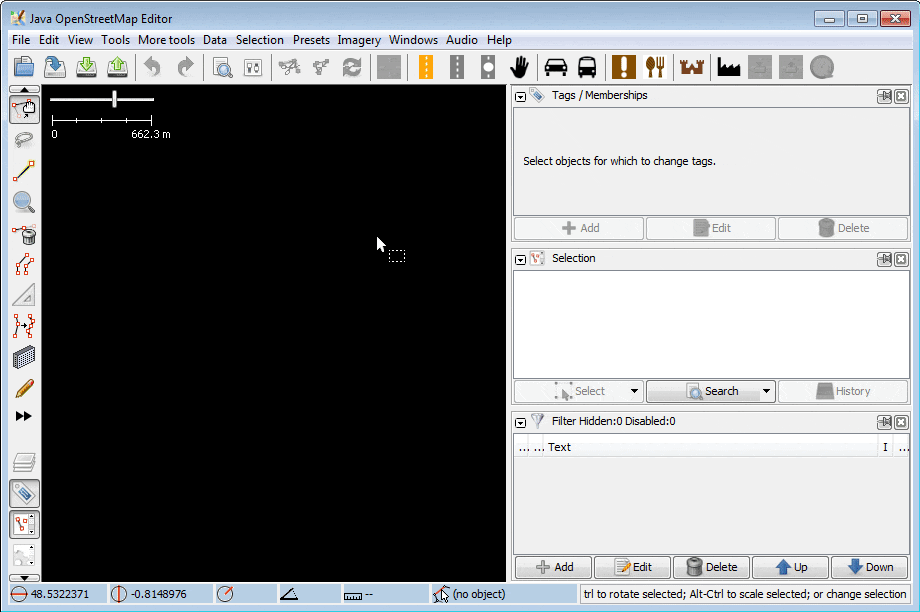
Minimalistic look
NOTE: undocked panels can be displayed at second/third monitor. NOTE: source materials (photos, videos, notes etc) can be displayed at second/third monitor.
- set
menu.always-visible,sidetoolbar.always-visible,statusbar.always-visible,toolbar.always-visibletofalse - set
propertiesdialog.docked,selectionlist.dockedtofalse - adjust layout, press
Tab
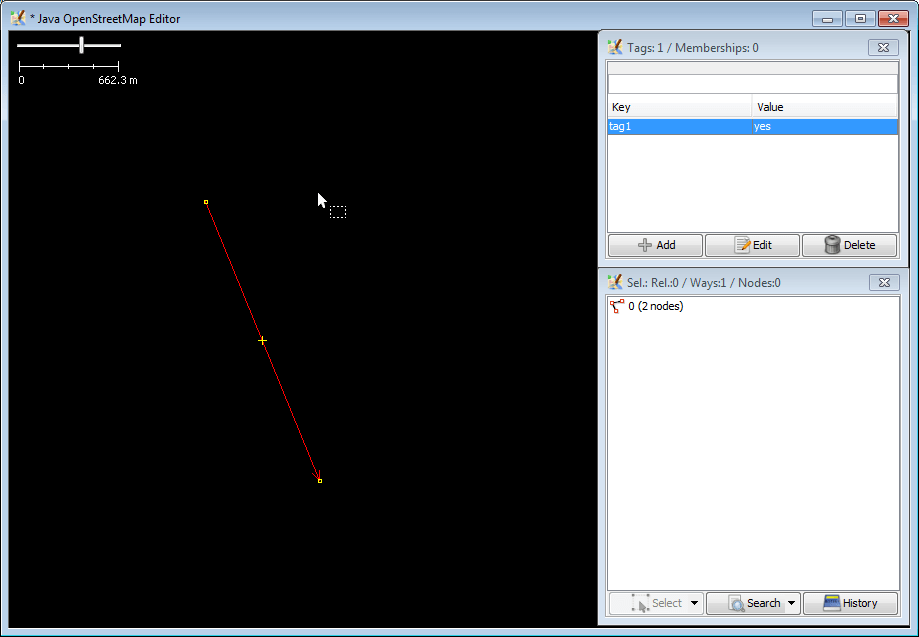
Usage of style instead of tag windows
While some styles are displeasant to use every day, they may facilitate entrance of data more quickly. Especially if you enter all data tag after tag (tag change only 4-10 times), not all tags per each object (tag changes thousands of times).
Object duplication and copying of tags used more often than tag editing.
buildingheights.css was used to highlight buildings into 4 pseudo-classes during San Francisco Building Height Import.
See also
Back to Main Help
Attachments (3)
- toolbar-do-not-hide-option-utilizes-two-keys-not-one.gif (590.5 KB ) - added by 10 years ago.
- default-interface-10025.png (23.5 KB ) - added by 10 years ago.
- minimal-ui.png (11.5 KB ) - added by 10 years ago.
Download all attachments as: .zip


