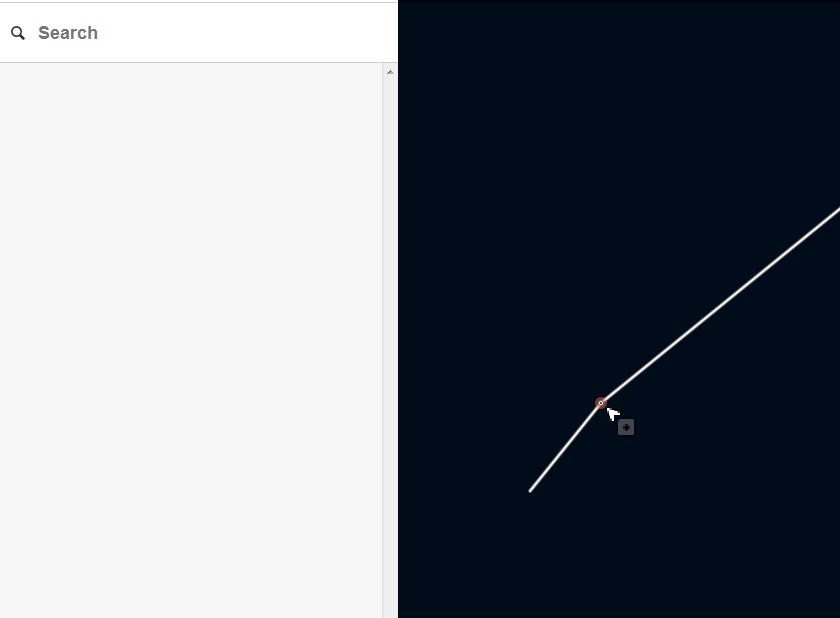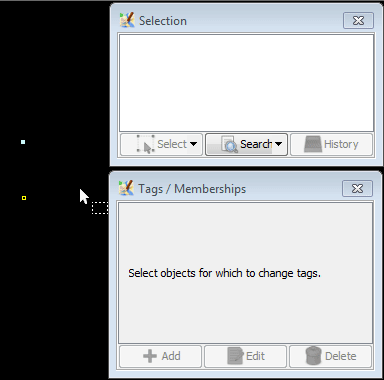| Version 65 (modified by , 8 years ago) ( diff ) |
|---|
Migrating From iD to JOSM
What is different
JOSM uses right mouse drag to pan a map
In JOSM, you drag with the right mouse button to pan around. This is unlike osm.org and most other editors.
You have to download OSM data manually
It is necessary to get data first: Introduction#Downloading.
There is continuosDownload plugin, but you still have to download area at least once (and then continuosDownload will automatically fetch data for you).
To prevent "loading" progress bars, refer to preferences menu or simply set Advanced preferences plugin.continuos_download.quiet_download to true
Imagery won't be enabled automatically
There is black background in JOSM by default. It will be so until you add an imagery layer.
if you rely on imagery, not on GPX data, not on previous OSM data, you need to select at least one imagery: "Enable aerial imagery" in Introduction.
Searching in presets
Text search accessible via F3 key, Search presets. "Presets" in Introduction.
Complete preset view
Presets are always collapsed, you need to click them each time, it was explained in Introduction.
Tags/Memberships Dialog is less suggestive than fields in iD
11 "fields" from iD + name=* tag always suggested when an object is selected:
JOSM will show only relevant presets for main tags:
As alternative:
- N most recent tags are suggested in "Add value dialogue"
- latest used presets will displayed in Presets search (F3) dialogue
You have to read OSM wiki to look up tag definitions
JOSM doesn't show translated definitions from wiki, so you have to know tags and their definitions.
You can open page of the tag:
- select a tag(s) (in Tags/Memberships Dialog) then press
F1 - link "More information of this feature" displayed within each preset, but you have to open respective preset first. NOTE: you cannot lookup tags of minor tag from a preset(s) (e.g. lit=* definition from a motorway preset is inaccessible, but pressing
F1at lit=* tag in Tags/Memberships dialogue is still lead you to a respective wiki page)
By default, JOSM has limited support for turn restrictions
You can install turnrestrictions that fixes situation. But some JOSM users still consider iD tool as more ergonomic and intuitive to use.
In JOSM, you can modify multiple objects simultaneously
- In iD, you cannot set tags to 1000 untagged nodes even after you selected them. Search in presets and "tage" menu will disappear. In JOSM, you can apply presets and tags at any second.
- iD will also prevent you from editing single tag of multiple objects at once because of it's "simple UI". You can add/correct/update tags to 10 or 1000 objects at once after you selected them (using one of dozens tools).
- You can replace and correct geometry of multiple objects at once (there is
Qtool, but you should look for geometry replacement tools in plugins). - In iD, you have to apply all geometry tools one by one (in most cases). In JOSM, often you can apply single geometry tool to multiple objects.
JOSM is also an offline editor
In simplest case, it is possible to Ctrl+O Open file and Ctrl+S Save file with temporary edits. But there are many more tools.
You can undelete "removed" objects and (partially) revert a changeset(s)
Yes, JOSM has many more features in general, but these two are unavoidable to correct erroneous changesets.
Background menu (B)
Background transparency
You can set a opacity per each imagery layer using "Visibility" button.
Aerial imagery
- you have to enable Aerial imagery using Imagery menu
- additional sources can be installed via Imagery tab in settings
- "Custom" URL in JOSM was described at: Imagery tab in settings
Locator overlay
Named "Locator Overlay" in JOSM. Can be Installed as any background.
OpenStreetMap traces
Can be downloaded using  from OSM Keyboard shortcut:
from OSM Keyboard shortcut: Ctrl+Shift+↓
Minimap
Fix alignment
Simplest alternative is to use [Help/Action/ImageryAdjust] or install a dedicated plugin for imagery offsets.
Map data menu (F)
Mapillary images and traffic signs
Images can be accesses via Mapillary plugin. (TODO: explain and add link here)
Local GPX file
Can be opened:
- using "File > Open" (GPX file or its archived version)
- simply drag and drop GPX file over running JOSM
Fill areas
- Full fill: use
Keyboard shortcut:
Ctrl+Wto toggle between wireframe and mappaint mode - Partial fill: enabled by default JOSM style. Note that an area will be fully filled if the partial fill would cover more than 50% of the area to avoid small unfilled gaps in the middle of an area.
- No Fill (Wireframe): use
Keyboard shortcut:
Ctrl+Wto toggle between wireframe and mappaint mode
Map features
There is no direct analogue, but functionality could be emulated using Filter dialog  Keyboard shortcut:
Keyboard shortcut: Alt+Shift+F
Relevant part of iD source code. TODO: create a config for simpler re-use.
Shortcuts
Unfortunately, JOSM shortcuts are different from iD. Here is some details:
| Topic or iD function or a shortcut | Activation | comment | JOSM material |
| move one node over another (iD will merge two nodes and glues tag values using ";") | differ | exact analogue | M Merge. In JOSM terms, iD will automatically select "all" during conflict with "Merge" tool alternative activation is to hold "Ctrl" when simply moving objects
|
| move node over existing way | differ | exact analogue | N Join point into a way segment
|
| 1, "add point" | differ | exact analogue | A+Shift, Help/Action/Draw#Shiftmodifier
|
| Panel with presets and search | differ | exact analogue | F3 will search in the presets, Presets were covered in the Introduction
|
| 2, "add line" | differ | exact analogue | A Help/Action/Draw
|
| 2, "add line", snapping to nodes and lines disabled when you hold "Alt" | differ | exact analogue | A while holding Ctrl Help/Action/Draw#Ctrlmodifier
|
| 3, "add area" | differ | similar tools | A Help/Action/Draw (in most cases, draw a closed way) or Ctrl+B Create a multi-polygon out of multiple ways
|
| A, continue drawing a line at the selected node | same | exact analogue | A Help/Action/Draw#StandardMode
|
| B (background layer switcher) | differ | exact analogue | Help/Menu/Imagery menu, and be configured in Help/Preferences/Imagery |
| C, combines selected objects (two nodes) | differ | exact analogue | Merge Nodes M
|
| C, combines selected objects (one node and a line) | No analogue: tags from a node will be appended using ";" if there are district values) | ||
| C, combines selected objects (two lines with a common node) | same | exact analogue | Combine Ways C
|
| C, combines selected objects, other cases | differ | similar tools | Ctrl+B Create a multi-polygon
|
| D, unjoins the associated lines | differ | similar tools | G Unglue ways, there is tool for relations
|
| Ctrl+C, copy the selected object | same | exact analogue | Ctrl+C copy the selected object
|
| Ctrl+V, paste a previously copied object | same | exact analogue | Ctrl+V Paste from buffer
|
| M, move objects | differ | exact analogue | Shift+←, Shift+↑, Shift+→, Shift+↓ or simply using mouse drag
|
| O, circle | same | exact analogue | O Align nodes in circle
|
| R, rotate object | differ | exact analogue | Shift+Ctrl+ mouse move to rotate objects
|
| S, straighten the selected line, or square the corners | differ | similar tools | Q Orthogonalize Shape, L Align nodes into a straight line, X extrude tool, A A angle snapping mode and several others
|
| H, show help | differ | exact analogue | F1 show help menu
|
| V, reverse ways | differ | exact analogue | R Reverse Way
|
| W, toggle wireframe mode | differ | exact analogue | Ctrl+W Toggle between wireframe and mappaint mode
|
| Ctrl+Z | same | exact analogue | Ctrl+Z Undo
|
| Ctrl+Y | same | exact analogue | Ctrl+Y Redo
|
| Ctrl+S | differ | exact analogue | Ctrl+Shift+↑ Upload to main server
|
| X, split line | differ | similar tools | P Split Way is more restrictive, requires more actions
|
Ctrl + + | differ | similar tools | Ctrl+J Opens the Jump To Position dialog or Ctrl+L Open location
|
Ctrl + - | differ | similar tools | 1 Zoom to data, 2 Zoom to layer, 3 Zoom to selection and others
|
| Ctrl+Delete or Ctrl+Backspace | differ | exact analogue | Delete Delete
|
| Alt+Mouse click | differ | exact analogue | A+Ctrl place node without connecting to existing object
|
| Shift+Mouse click at each object | same | exact analogue | Shift+mouse click to select multiple objects
|
| Shift+Draw a loop around objects | differ | exact analogue | Simply draw a loop using mouse: lasso tool |
| Escape stop drawing of a line or area | same | exact analogue | Escape also unselect all selected elements
|
| /, toggle minimap | differ | exact analogue | minimap |
| +, zoom in | same | exact analogue | + Zoom in, but there are more tools
|
| -, zoom out | same | exact analogue | - Zoom out, but there are more tools
|
←, ↑, →, ↓ pan map | differ | similar tools | Ctrl+←, Ctrl+↑, Ctrl+→, Ctrl+↓ move viewport
|
pan one screen at time: Ctrl+←, Ctrl+↑, Ctrl+→, Ctrl+↓ or Shift+←, Shift+↑, Shift+→, Shift+↓ | |||
switch between backgrounds Ctrl+B | differ | similar tools | JOSM is more complex but also more flexible: Toggle and switch between first/last 10 layers of Layers window |
Relations
Tools to edit relations
- Create a multi-polygon
Ctrl+B - Relation List toggle dialogue
- Relation Editor - main interface when editing a relation
- relation toolbox plugin (optional)
Multipolygon relations
One day you will encounter multipolygons. Please don't be afraid of this big page, there is slightly outdated guide (ignore tagging) with decent illustrations.
URL parameters
https://github.com/openstreetmap/iD/blob/master/API.md#url-parameters
Excluding other regular JOSM tools:
- via Remote control plugin
- Help/CommandLineOptions
- Advanced preferences and predefined configs (preferences.xml)
Attachments (2)
-
one-preset-displayed-in-JOSM-9979.gif
(51.7 KB
) - added by 8 years ago.
one preset because only one "main" tag was added
-
11-fields-are-displayed-in-iD-1.9.2.gif
(115.2 KB
) - added by 8 years ago.
iD will suggest 11 fields +name=* always
Download all attachments as: .zip