| Version 28 (modified by , 6 years ago) ( diff ) |
|---|
Andere talen:
Introductie voor JOSM
Terminologie van JOSM
Knoop
- Een knoop is een punt.
Weg
- Een weg is een lijn die meerdere knopen met elkaar verbindt. Weg is daarom een algemene term voor series van samengevoegde knopen, niet alleen voor wegen in de realiteit.
 Relatie
Relatie- Een relatie is een gesorteerde reeks van wegen en knopen, een logische container gebruikt om elementen te groeperen. Slechts 1% van de gegevens wordt gemodelleerd met behulp van relaties.
Gebied
- Een gebied is een weg waarvan beiden einden zijn verbonden.
Tag
- Tags beschrijven wat elke knoop, weg of relatie weergeeft. Tags zijn georganiseerd in "sleutels" en "waarden." Sleutels zijn in principe grotere categorieën, zoals "Highway" of "Landuse," terwijl waarden specifieke mogelijkheden zijn, zoals "Primary Road" of "Residential Street," en "Residential" of "Retail" landuse.
Als een weg, spoor of pad is gebogen, wordt de buiging benaderd met behulp van een aantal knopen op een weg, en korte lijnen die ze verbinden. Als een weg één richting heeft, wordt die gedeeltelijk aangegeven door tags te gebruiken. Bijvoorbeeld: "oneway=yes" is een weg die in slechts één richting gaat. Andere tags verwijzen naar de linker- of rechterzijde van de richting van de weg langs de weg.
JOSM starten
JOSM is een Javaprogramma, dat kan worden uitgevoerd vanaf de pagina Downloaden.
Uw eerste bewerking met JOSM
Welkomstscherm
Als JOSM start, presenteert het u berichten over recente wijzigingen in JOSM. U zou van tijd tot tijd deze pagina eens moeten bekijken omdat die u op de hoogte houdt van enkele van de meer interessante wijzigingen.
Downloaden
De volgende stap is om enkele gegevens te downloaden. U kunt het gebruik van JOSM oefenen door uw buurt of omgeving die u kent of recent bezocht te downloaden.
Gegevens van OSM
Voeg vervolgens gegevens voor dat gebied toe vanaf de hoofdserver. Open het dialoogvenster Downloaden door te klikken op ![]() Downloaden (
Downloaden (Ctrl+Shift+↓).
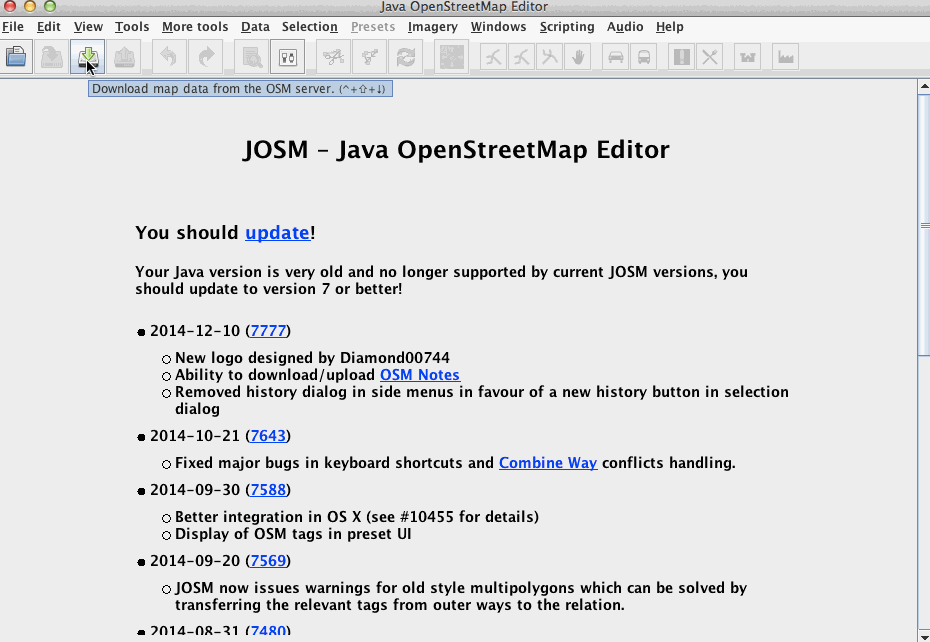
Het venster Downloaden zal worden weergegeven met daarin een kaart van de wereld. U dient echter een kleiner gebied te selecteren voor uw bewerkingen, niet de gehele wereldbol (anders zult het bericht "Het gebied dat u probeerde te downloaden is te groot" zien).
Er zijn verschillende gereedschappen om te verplaatsen over de kaart en het specifieke gebied te selecteren dat u wilt downloaden:
- Klik met de rechter muisknop om de kaart te slepen
- Gebruik het scrolwiel om in en uit te zoomen
- Klik met de linker muisknop en verplaats de muis om een gebied te definiëren.
Nadat de foutmelding "Het gebied dat u probeerde te downloaden is te groot" is verdwenen en u een regio heeft geselecteerd, klik dan op "Downloaden" om de gegevens van de hoofdserver op te halen.
Luchtfoto's inschakelen
Voor de meeste plaatsen op aarde is er ten minste één luchtfoto beschikbaar. U kunt er een uitkiezen in het menu Afbeeldingen boven in de bewerker. Bing en Mapbox zijn populair, maar er zouden meer recente bronnen voor uw locatie kunnen zijn. Onthoud dat alle lokale afbeeldingsbronnen, die beschikbaar zijn voor de regio waaraan u momenteel werkt, worden weergegeven in het onderste gedeelte van het menu Afbeeldingen.
Bing en Mapbox kunnen verschillende niveaus van detail en helderheid voor verschillende plaatsen hebben, het is het waard ze beide te controleren. Selecteer eenvoudigweg één ervan in het menu Afbeeldingen en kunt doorgaan.
Alleen voor Mapbox: u kunt een betere afbeelding verzoeken voor de regio van uw interesse (aankondiging op 11-04-2014 door Eric Gundersen)
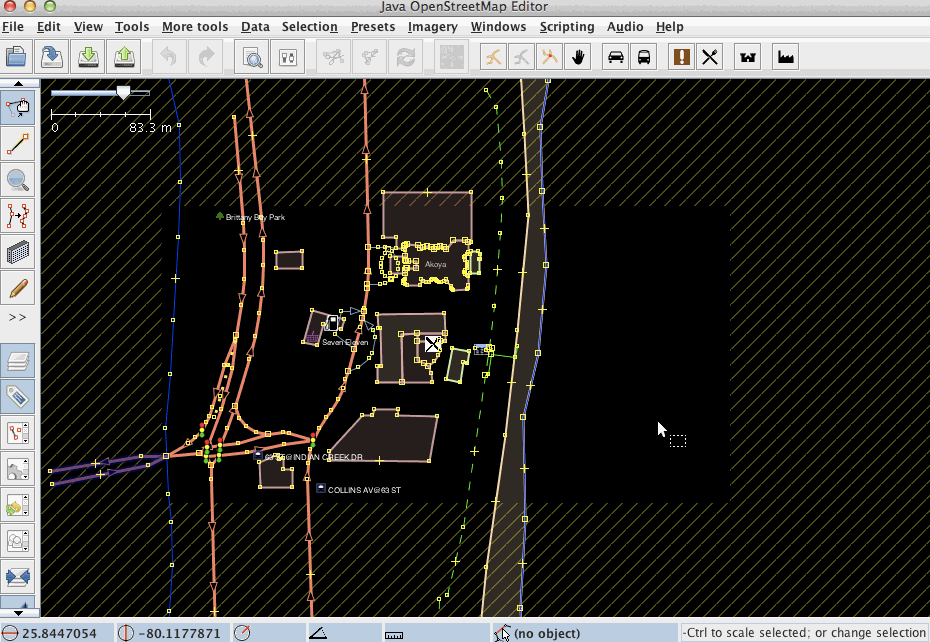
Onthoud, bij het gebruiken van afbeeldingen, dat afbeeldingen kunnen zijn verschoven. Dat is, wegens de complexheid bij het verwerken van satellietbeelden, zouden objecten op de afbeeldingen niet op dezelfde locatie kunnen staan als in de echte wereld. Controleer, ter verwijzing, bestaande objecten in de gegevens van OpenStreetMap en vergelijk ze met de afbeelding of download GPS-sporen. Selecteer het vak "Ruwe GPS" in het dialoogvenster Downloaden om GPS-sporen te downloaden vanaf OpenStreetMap. Als u een verschuiving in de afbeelding bemerkt, kunt u die corrigeren door het item "Nieuwe verschuiving" in het menu "Afbeeldingen" te selecteren.
Bewerken in JOSM
JOSM is een offline bewerker wat betekent dat alles wat u doet niet zichtbaar is voor iemand anders, totdat het is geüpload naar de server. Dit maakt het mogelijk om te experimenteren en herhaaldelijk elementen te verplaatsen, te taggen, toe te voegen en te verwijderen zonder iets kapot te maken. Achtereenvolgende acties op een enkel element zullen naar de database gaan als één enkele aanpassing indien geüpload.
Een knoop of weg toevoegen
De eerste stap van het actuele bewerken is om een knoop toe te voegen of een weg aan de gegevens van OSM. U kunt zelfstandige knopen toevoegen of u kunt knopen aan wegen toevoegen, in het bijzonder als er een kruispunt van twee wegen is.
Accentueer, om een knoop toe te voegen, de modus "Knopen tekenen", ofwel door te klikken op de knop in de linker menubalk ![]() , of door op het toetsenbord de toets "A" in te drukken (de knop zou dan geaccentueerd moeten worden).
, of door op het toetsenbord de toets "A" in te drukken (de knop zou dan geaccentueerd moeten worden).
Verplaats dan de muiscursor naar waar u de knoop wilt maken, boven een weg of boven uw GPS-spoor (als u er een hebt geüpload) en klik met links waar u de knoop wilt neerzetten. Een rode stip (een geselecteerde knoop) zou moeten verschijnen en een elastiek tussen die stip en de muiscursor. Als u opvolgende knopen maakt, zullen de eerder gemaakte knopen worden weergegeven als gele stippen.
Een serie samengevoegde knopen vormt een weg.
Tags toevoegen
Wegen of knopen op zichzelf zeggen niet zo veel, tenzij zij zijn getagd om te zeggen waar zij voor staan. De pagina Kaarteigenschappen geeft enkele populaire tags, de pagina zal echter nooit volledig zijn over alle tags.
De eerste stap in het toevoegen van tags is om er zeker van te zijn dat het venster Tags/Leden open is aan de rechterkant van het scherm van JOSM. De knop aan de linkerkant zou moeten zijn geaccentueerd. Als die niet is geaccentueerd, klik er op of druk op
Alt+Shift+P.
U zult drie knoppen zien: ![]() Toevoegen,
Toevoegen, ![]() Bewerken en
Bewerken en ![]() Verwijderen.
Verwijderen.
De weg of knoop moet zijn geselecteerd om de eigenschappen van een knoop of een weg te kunnen bewerken (zoals het toevoegen van een tag) in het venster Tags/Leden.
- Ga naar de modus Selecteren door te klikken op
 bij de pictogrammen aan de linkerkant of door te drukken op toets
bij de pictogrammen aan de linkerkant of door te drukken op toets S. - Accentueer de weg of het punt dat u wilt selecteren. Klik op de knop
 Toevoegen.
Toevoegen.
- Een venster zal verschijnen, en u zult worden gevraagd een sleutel en waarde te selecteren voor elke tag. Type het sleutel/waarde-paar in dat de tag weergeeft die u maakt. Bijvoorbeeld: voor de sleutel zou u "amenity," kunnen typen en voor de waarde "fountain" (zonder aanhalingstekens).
- Klik op OK. U heeft nu uw weg getagd. U kunt meerdere tags aan één object toevoegen.
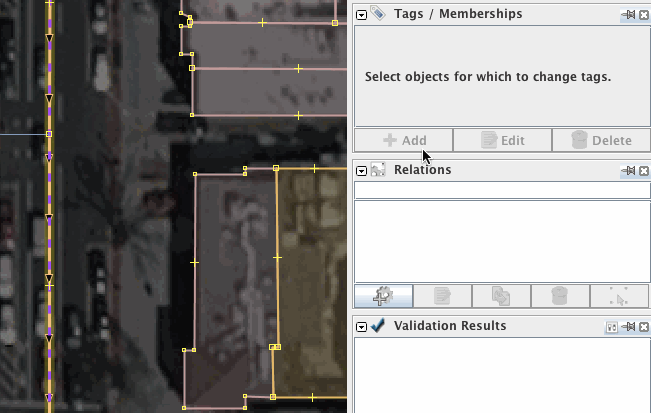
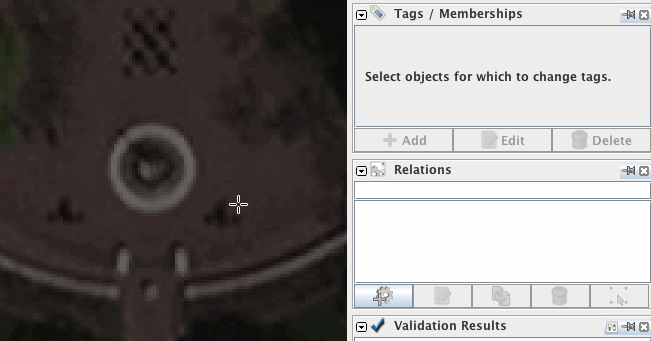
Voorkeuzen
In plaats van het handmatig toevoegen van tags kunt u ook Voorkeuzen gebruiken.
Alle voorkeuzen kunnen worden gevonden: 1. in het hoofdmenu (hieronder links weergegeven) 2. op de hoofdwerkbalk (geen afbeelding hieronder). 3. met de sneltoets F3 (pop-upmenu hieronder rechts weergegeven)
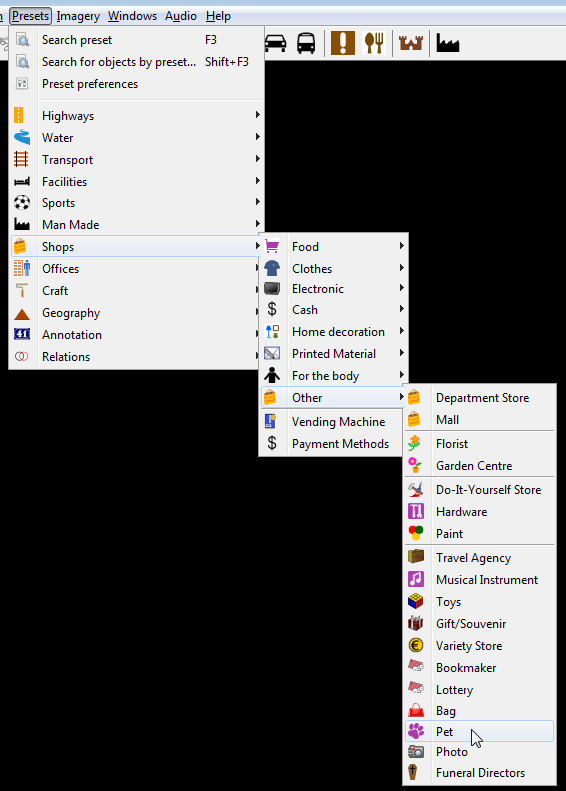
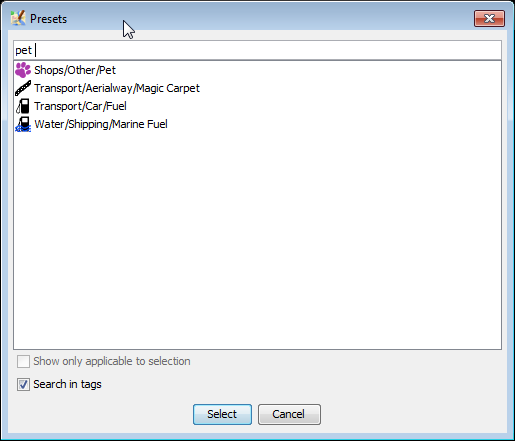
Voorkeuzen voor momenteel geselecteerde object(en) worden weergegeven boven de tags voor het huidig object (weergegeven in venster Tags/Leden):.
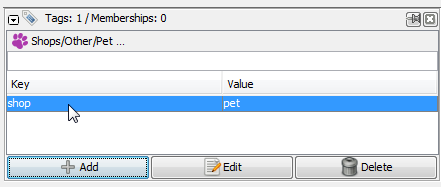
Linker muisklik op respectievelijke kop van de voorkeuze zal een volledig overzicht van voorkeuzen openen
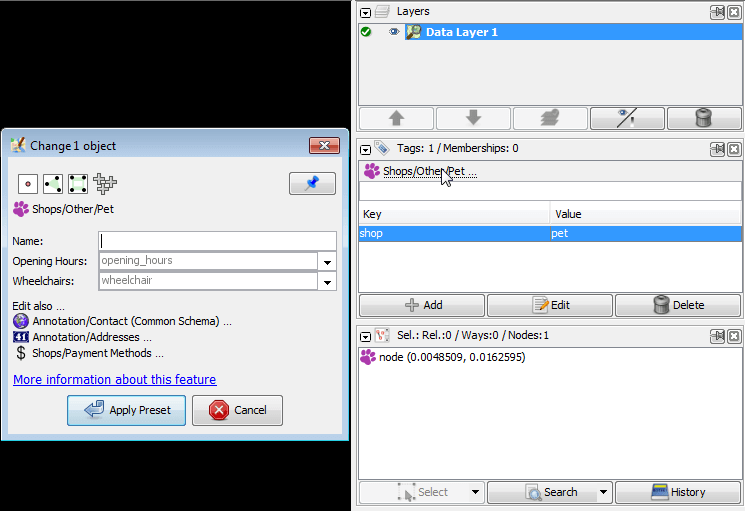
Uploaden naar OSM
Als u tevreden bent met alles wat u heeft gedaan dan moet u uw werk nog uploaden naar de server van OSM server. Klik op de knop ![]() .
.
Dit zal automatisch de validatie van uw wijzigingen activeren. Bekijk alle waarschuwingen over de validatie en probeer alle fouten op te lossen (Volledige lijst met fouten en hoe ze op te lossen) voordat u ze uploadt. Dit zal ongewenste fouten zoals niet getagde objecten of niet verbonden wegen voorkomen. Onthoud dat waarschuwingen voor validatie in zeer uitzonderlijke gevallen ook foutief kunnen zijn.
Voeg, vóórdat u uploadt, een correcte opmerking voor de wijzigingenset toe en specificeer de bron die u gebruikte. Dat is belangrijk omdat het andere gebruikers die uw wijzigingenset bekijken laat zien wat deze wijzigingenset bedoeld was aan te passen en waar u die informatie vandaan haalde.
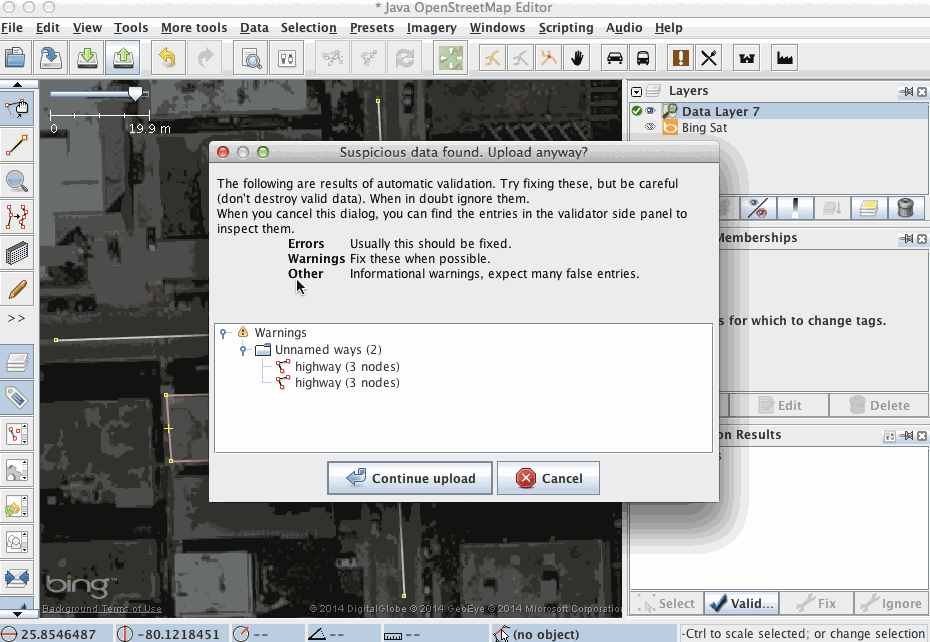
JOSM zal u een overzicht geven van de elementen die het voornemens is te uploaden. U zult worden gevraagd een korte samenvatting in te vullen, alsmede de bron van uw bewerkingen. Deze beschrijving zal met uw gegevens worden bewaard op de server en verschaft informatie, bijvoorbeeld voor de lijst met recente wijzigingen.
Als u meer details wilt of vragen heeft over het proces van uploaden, het wordt uitgebreid behandeld op Uploaden naar OSM.
Dank u wel!
Bedankt voor het bijdragen aan de database van OSM. Bekijk, voor meer informatie, onze Help-pagina of druk eenvoudigweg op F1 boven knoppen of enig element van de interface in JOSM. Dat zal u direct naar de respectievelijke Help-pagina brengen.
Wat volgt
Resultaten van uw werk
- Uw wijzigingen zullen verschijnen op openstreetmap.org laag "Standard", waarschijnlijk binnen enkele minuten]
- Gegevens in uw software voor routeren, kaarten en andere services: zullen per service worden bijgewerkt (van enkele minuten tot enkele dagen, weken en maanden)
Vertel het uw vrienden
- Vertel uw vrienden hoe eenvoudig het is om gegevens bij te werken en hoe uw resultaten snel worden weergegeven. Vrachtwagenchauffeurs, koeriers, fotografen, fietsers, journalisten, vissers en zelfs hardlopers met GPS zijn altijd welkom bij OSM.
- Precieze en actuele informatie kan de wijze waarop beslissingen maakt in uw leven beïnvloeden. Hoe meer mensen actief zijn in het project - hoe sneller de gegevens worden bijgewerkt. En waar een aantal deelnemers kunnen worden beschreven als "actief" op een bepaalde tijd, brengt elke kleine wijziging OSM een stukje verder naar voltooiing en de actuele status
- Gegevens van OSM kunnen worden bekeken als klokken: zonder een wijzer zou u de minuten niet kunnen zien. Het raakt vaak gedateerd - vernieuw het eenvoudigweg, als de klok stopt winden we hem ook weer op.
- OpenStreetMap gaat over de gehele planeet op dezelfde manier als uw klok over de huidige tijd gaat.
Externe links
- Mapping with OpenStreetMap met animaties door Mapbox team behandelt voor het grootste deel dezelfde onderwerpen
- Your first steps with JOSM - the Java OpenStreetMap editor 09/02/2016 door Ramya Ragupathy op Mapbox blog
Zie ook
Terug naar Help


