Andre språk:
Introduksjon til JOSM
JOSM-terminologi
Node
- En node er et punkt.
Way
- En way er en linje som forbinder flere noder. Way er derfor et generelt begrep for en serie sammenkoblede noder, ikke bare for veier eller stier i virkeligheten.
Relation
- En relation er en ordnet sekvens av ways og noder, en logisk container som brukes til å gruppere elementer. Bare 1 % av dataene modelleres ved hjelp av relations.
Area
- Et område er en way hvis ender er koblet sammen.
Tag
- Tags beskriver hva hver node, way eller relation representerer. Tags er par av nøkkel og verdi. Nøkler er i utgangspunktet større kategorier, som "Highway" eller "Land Use", mens verdier er spesifikke funksjoner, som "Primary Road" eller "Residential Street", og "Residential" eller "Retail" land use. For eksempel er
highway=residentialet par med nøkkelhighwayog verdiresidentialog representerer en boliggate.
Hvis en vei, sti eller bane er buet, tilnærmes kurven ved hjelp av en rekke noder i en way, og korte linjer som forbinder dem. Hvis en way har en retning, indikeres dette delvis ved hjelp av tags. For eksempel er "oneway=yes" en vei som bare går i én retning. Andre tags refererer til å være på venstre og høyre side av wayens retning langs wayen (dvs. kystlinje).
Start JOSM
JOSM er et Java-program og kan hentes fra nedlastingssiden som inneholder nedlastingslenker og lenker til videre hjelp .
Hvis du ikke vet hvordan du starter det, spør noen som kjenner plattformen din eller andre OSM-kartleggere hvordan du kjører et Java-program.
Din første redigering med JOSM
Velkomstskjerm
Når JOSM starter, viser den deg noen meldinger om nylige endringer i JOSM. Du bør se på denne siden fra tid til annen, da den holder deg informert om noen av de mer interessante endringene.
Nedlasting
Neste trinn er å laste ned noen data. Du kan øve deg på å bruke JOSM ved å laste ned nabolaget ditt eller et sted du kjenner eller nylig har besøkt.
OSM-data
Deretter legger du til data for det området fra hovedserveren ved å klikke på: Last ned fra OSM (
Ctrl+Shift+↓).
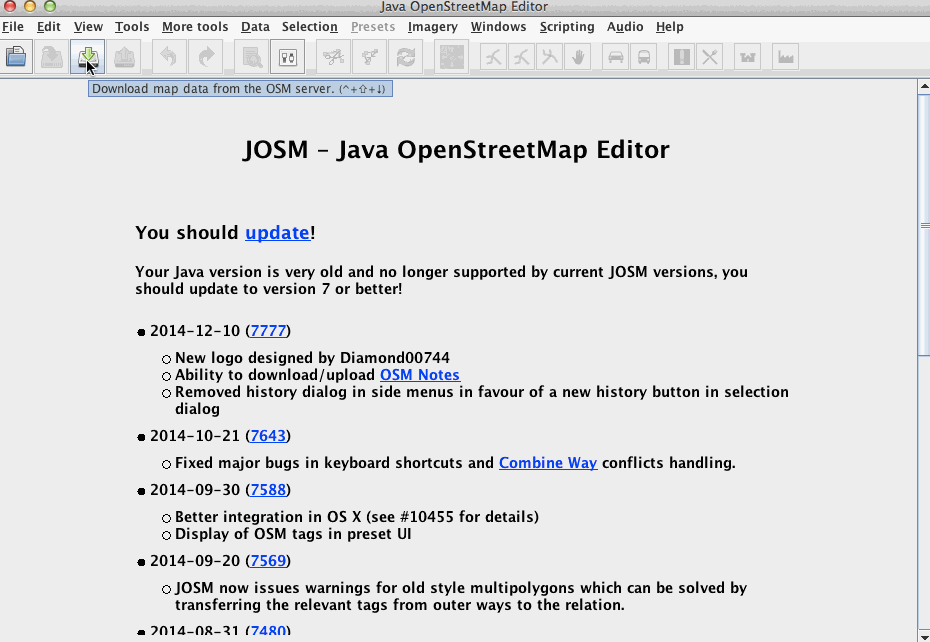
Nedlastingsvinduet vises, som inneholder et kart over verden. Du må velge et lite område for redigeringen din, ikke hele kloden (derfor vil du se meldingen "Download area too large").
For å flytte rundt på kartet og velge det spesifikke området du vil laste ned, finnes det flere verktøy:
- Høyreklikk for å dra kartet
- Bruk rullehjulet for å zoome inn og ut
- Venstreklikk og dra musen for å definere et område.
Etter at feilmeldingen "Download area too large" har forsvunnet og du har valgt et område, klikker du på "Download" for å hente dataene fra hovedserveren.
Aktiver flyfoto
For de fleste steder på jorden finnes det minst ett flyfoto tilgjengelig. Du kan velge ett fra Flyfoto-menyen øverst i editoren. Bing og Mapbox er populære, men det kan finnes mer nylige ressurser for ditt område. Merk at alle lokale flyfotoressurser som er tilgjengelige for regionen du jobber med, vises i den nedre delen av Flyfoto-menyen.
Flyfoto kan ha ulike nivåer av detaljrikdom og klarhet på forskjellige steder, så det er ofte verdt å sjekke ulike flyfoto. Bare velg ett av dem fra flyfoto-menyen, og du er klar til å starte.
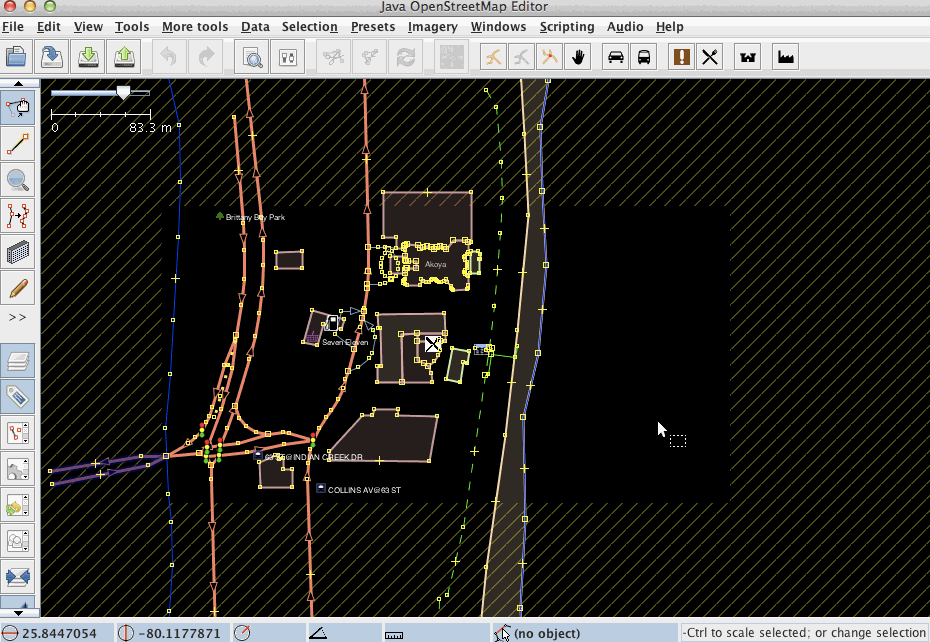
Når du bruker flyfoto, husk at flyfoto kan være forskjøvet. Det vil si at på grunn av kompleksiteten i behandlingen av satellittbilder, kan elementer på flyfotoet ikke være på samme sted som de er i den virkelige verden. For referanse, sjekk eksisterende elementer i OpenStreetMap-dataene og sammenlign dem med flyfotoet, eller last ned GPS-spor. For å laste ned GPS-spor fra OpenStreetMap, kryss av for "Raw GPS" i nedlastingsdialogen. Hvis du observerer en forskjovning i flyfotoet, kan du korrigere for dette ved å velge "New offset" i "Imagery"-menyen.
### Redigering i JOSM === JOSM er en offline-editor, noe som betyr at alt du gjør ikke vil være synlig for andre før du laster det opp til serveren. Dette gjør det mulig å eksperimentere med å flytte, tagge, legge til og slette elementer gjentatte ganger uten å ødelegge noe. Påfølgende handlinger på et enkelt element vil gå inn i databasen som en enkelt modifikasjon når det lastes opp.
### Legge til en node eller en way === Det første trinnet i faktisk redigering er å legge til en node eller way til OSM-dataene. Du kan legge til frittstående noder, eller du kan legge til noder til ways, spesielt der det er en kryss mellom to ways.
For å legge til en node, aktiver "Tegn noder" modus, enten ved å klikke på -knappen i venstre meny, eller ved å trykke på "A"-tasten på tastaturet (knappen skal da være markert).
Deretter flytter du musepekeren over der du vil ha noden, over en way eller over GPS-sporet ditt (hvis du lastet det opp) og venstreklikk der du vil plassere noden. En rød prikk (en valgt node) skal vises, og en strek strekker seg fra den noden til musepekeren. Hvis du oppretter påfølgende noder, vil de tidligere nodene vises som gule noder.
En serie sammenkoblede noder danner en way.
### Legge til tags ===#AddingTags Ways eller noder alene er ikke til stor nytte med mindre de er tagget for å si hva de representerer. Map Features-siden viser noen populære tags, men denne siden vil aldri være fullstendig for alle tags.
Det første trinnet i å legge til tags er å sørge for at Tags/Membership-vinduet er åpent på høyre side av JOSM. -knappen til venstre skal være markert. Hvis den ikke er markert, klikk på den eller trykk
Alt+Shift+P.
Du vil se tre knapper: Legg til,
Rediger og
Slett.
For å redigere egenskapene til en node eller way (som å legge til en tag) i Tags/Membership-vinduet, må wayen eller noden være valgt.
- Gå inn i Velg-modus ved å klikke på
av ikonene til venstre eller ved å trykke på
S-tasten. - Marker wayen eller noden du ønsker å velge, og klikk deretter på
Legg til-knappen.
- Et dialogboks vil vises, og du vil bli bedt om å velge en nøkkel og en verdi for hver tag. Skriv inn nøkkel/verdi-paret som representerer taggen du oppretter. For eksempel, for nøkkelen kan du skrive "amenity" og for verdien "fountain" (uten anførselstegn).
- Klikk OK. Du har nå tagget wayen din. Du kan legge til flere tags til ett objekt.


### Forhåndsinnstillinger ===#Presets I stedet for å legge til tags manuelt, kan du også bruke Forhåndsinnstillinger.
Alle forhåndsinnstillinger finnes:
- i hovedmenyen (vist nedenfor til venstre)
- i hovedverktøylinjen (ingen bilde nedenfor)
- i popup-menyen med
F3-snarveien (vist nedenfor til høyre)
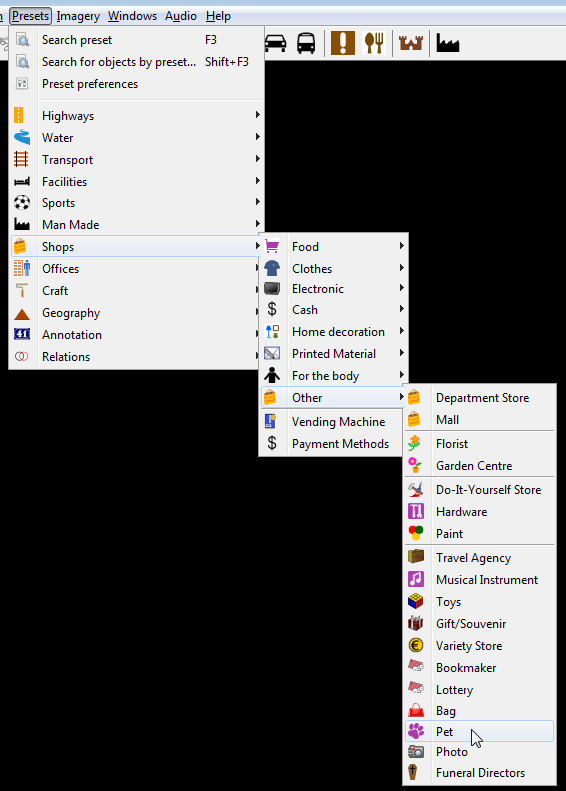
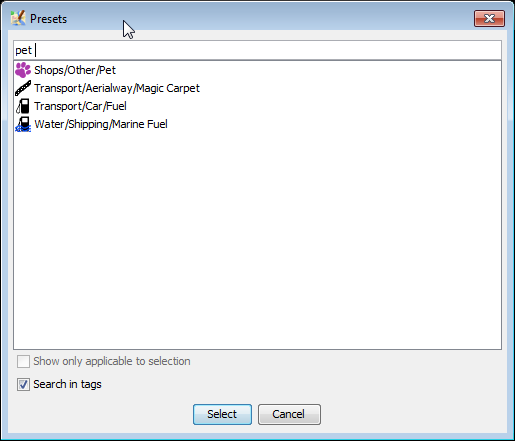
Forhåndsinnstillinger for valgte objekt(er) vises over taggene i Tags/Memberships-vinduet:
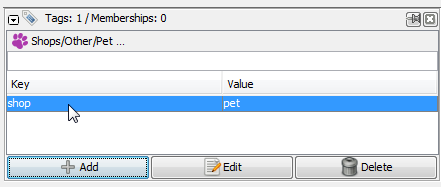
### Venstreklikk på respektive forhåndsinnstillingsoverskrift vil åpne fullstendig forhåndsinnstillingsvisning ===#VenstreklikkPåRespektiveForhåndsinnstillingsoverskriftVilÅpneFullstendigForhåndsinnstillingsvisning
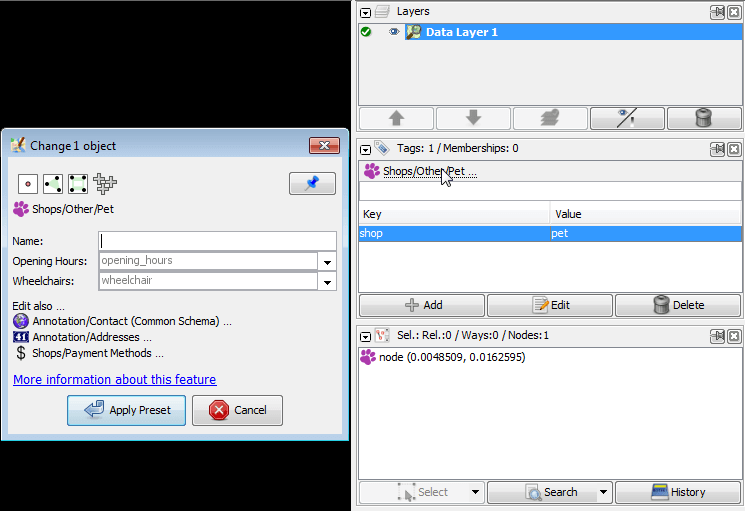
### Opplasting til OSM ===#UploadingtoOSM
Hvis du er fornøyd med alt du har gjort, må du laste opp arbeidet ditt til OSM-serveren. Klikk på -knappen.
Dette vil automatisk utløse en validering (en) av endringene dine. Gjennomgå alle valideringsadvarsler og prøv å løse dem før du laster opp. Dette vil forhindre uheldige feil som u-taggede objekter eller uforbundne veier. Merk at valideringsadvarsler også kan være feil i sjeldne spesialtilfeller.
Før du laster opp, legg til en passende endringskommentar og spesifiser hvilken kilde du brukte. Dette er viktig fordi det vil vise andre brukere som ser endringssettene dine hva denne endringssettet var ment å endre og hvor du hentet informasjonen fra.
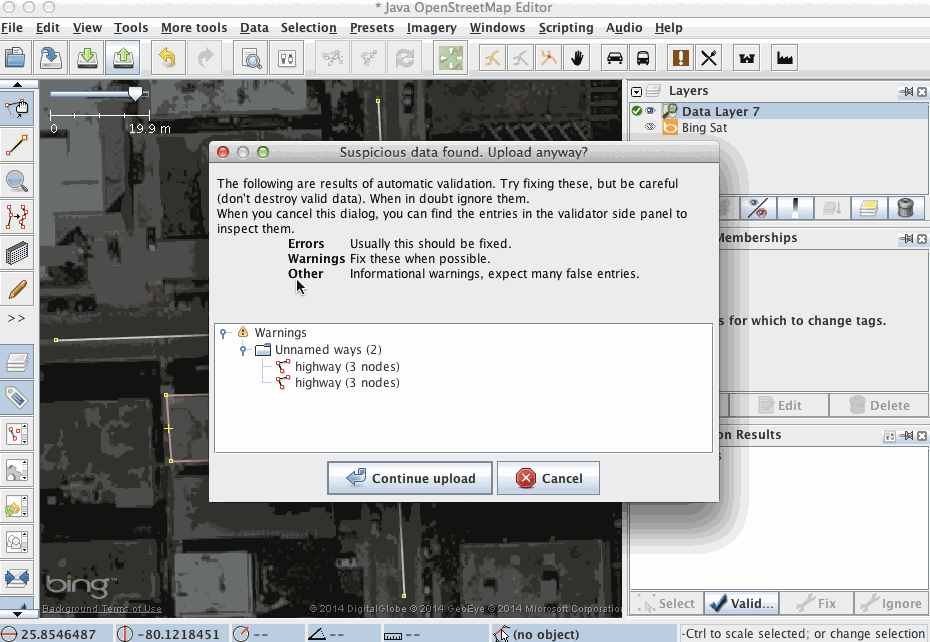
JOSM vil gi deg en oversikt over elementene den er i ferd med å laste opp. Du vil bli bedt om å oppgi en kort tekstsamling og kilden til redigeringene dine. Denne beskrivelsen vil bli lagret med dataene dine på serveren og gir informasjon for Siste endringer-listen, for eksempel.
Hvis du trenger mer informasjon eller har spørsmål om opplastingsprosessen, er den nøyaktig dekket på Last opp data.
Takk!
Takk for at du bidrar til OSM-databasen. For mer informasjon, se vår hjelpeside eller trykk ganske enkelt F1 over knapper eller ethvert grensesnittelement i JOSM. Dette vil føre deg direkte til den respektive hjelpesiden.
Hva nå
Resultatene av jobben din
- Endringene dine vil vises på "Standard"-laget sannsynligvis innen noen minutter.
- Data i ruteplanleggingsprogramvaren din, kart og andre tjenester vil bli oppdatert per tjeneste (fra minutter til dager, uker og måneder)
Fortell vennene dine
- Fortell vennene dine hvor enkelt det er å oppdatere data og hvordan endringene dine vises raskt. Lastebilsjåfører, bud, fotografer, syklister, journalister, fiskere og ganske enkelt løpere med GPS er alltid velkommen i OSM.
- Presis og aktuell informasjon kan påvirke hvordan du tar beslutninger i livet ditt. Jo flere som er aktive i prosjektet, jo raskere blir dataene oppdatert. Og selv om bare noen få bidragsytere kan kalles "aktive" på et gitt tidspunkt. Hver lille endring fremmer OSM til en fullstendig og aktuell tilstand.
- OSM-data kan sees på som klokker: uten en pil ville du ikke vite minutter. Det blir ofte foreldet - bare oppdater det. Når klokker stopper, trekker vi dem opp igjen.
- OpenStreetMap handler om hele planeten på samme måte som klokken din handler om gjeldende tid.
Eksterne lenker
- Dine første skritt med JOSM - Java OpenStreetMap-editor 09/02/2016 av Ramya Ragupathy på Mapbox-bloggen
Se også
Tilbake til Hovedhjelp


