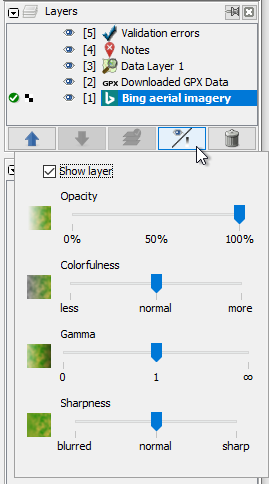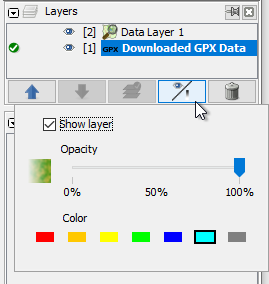| Version 32 (modified by , 6 years ago) ( diff ) |
|---|
Inhoud
venster Lagen
 Toetsenbord sneltoets:
Toetsenbord sneltoets: Shift+Alt+L — is één van de schakelvensters van JOSM
Lijst van huidige geladen lagen.
Typen lagen
Er zijn verschillende typen lagen. Elk heeft een contextmenu dat bereikbaar is met de rechter muisknop en dat bewerkingen mogelijk maakt op de laag.
 OSM-gegevens-laag (contextmenu): bevat de gegevens van OpenStreetMap (knopen, wegen, relaties). Gedurende het proces van uploaden wijzigt het pictogram naar
OSM-gegevens-laag (contextmenu): bevat de gegevens van OpenStreetMap (knopen, wegen, relaties). Gedurende het proces van uploaden wijzigt het pictogram naar  .
.
 GPX-laag (contextmenu): bevat de GPS-gegevens die werden geladen van uw lokale harde schijf (door het dialoogvenster Openen te gebruiken om GPX-bestanden te laden) of vanaf OpenStreetMap. Het contextmenu (rechter muisklik op de laag in de lagenlijst) maakt het mogelijk om speciale eigenschappen voor verschillende GPS-lagen in te stellen (verschillende kleuren, lijnstijlen, etc.).
GPX-laag (contextmenu): bevat de GPS-gegevens die werden geladen van uw lokale harde schijf (door het dialoogvenster Openen te gebruiken om GPX-bestanden te laden) of vanaf OpenStreetMap. Het contextmenu (rechter muisklik op de laag in de lagenlijst) maakt het mogelijk om speciale eigenschappen voor verschillende GPS-lagen in te stellen (verschillende kleuren, lijnstijlen, etc.).
 Markerings-laag (contextmenu): Markeringen zijn speciaal geïdentificeerde punten op het spoor. Zij bestaan in vier variëteiten: eenvoudige benoemde markeringen, geluidsmarkeringen, afbeeldingsmarkeringen en webmarkeringen. Zij worden gemaakt als een neveneffect van het openen van een GPX-bestand, die wegpunten uit dat bestand bevat, of vanuit een verzameling wegpunten die kunstmatig zijn geconstrueerd met behulp van het item in het contextmenu Maak een gesamplede geluidslaag op de GPX-laag, die alleen geluidsmarkeringen produceert.
Markerings-laag (contextmenu): Markeringen zijn speciaal geïdentificeerde punten op het spoor. Zij bestaan in vier variëteiten: eenvoudige benoemde markeringen, geluidsmarkeringen, afbeeldingsmarkeringen en webmarkeringen. Zij worden gemaakt als een neveneffect van het openen van een GPX-bestand, die wegpunten uit dat bestand bevat, of vanuit een verzameling wegpunten die kunstmatig zijn geconstrueerd met behulp van het item in het contextmenu Maak een gesamplede geluidslaag op de GPX-laag, die alleen geluidsmarkeringen produceert.
 Foto-laag (contextmenu): het contextmenu (rechter muisknop) van een GPS-laag verschaft het menu om afbeeldingen te importeren. Met behulp van deze mogelijkheid is het mogelijk om digitale afbeeldingen overeen te laten komen met de GPS-coördinaten om het benoemen van straten eenvoudiger te maken (bijvoorbeeld).
Foto-laag (contextmenu): het contextmenu (rechter muisknop) van een GPS-laag verschaft het menu om afbeeldingen te importeren. Met behulp van deze mogelijkheid is het mogelijk om digitale afbeeldingen overeen te laten komen met de GPS-coördinaten om het benoemen van straten eenvoudiger te maken (bijvoorbeeld).
 Afbeeldings-laag (contextmenu): achtergronden die zijn verkregen vanaf een WMS, TMS of WMTS-server. U zult gewoonlijk de toepasselijke plug-ins geïnstalleerd moeten hebben om deze te krijgen. Voorbeelden zijn de satellietfoto's van Landsat, Bing luchtfoto's, NPE out-of-copyright Ordnance Survey-kaarten en OpenStreetMap kaarttegels. Zie ook Afbeeldingen.
Afbeeldings-laag (contextmenu): achtergronden die zijn verkregen vanaf een WMS, TMS of WMTS-server. U zult gewoonlijk de toepasselijke plug-ins geïnstalleerd moeten hebben om deze te krijgen. Voorbeelden zijn de satellietfoto's van Landsat, Bing luchtfoto's, NPE out-of-copyright Ordnance Survey-kaarten en OpenStreetMap kaarttegels. Zie ook Afbeeldingen.
 Validatie-laag (contextmenu): accentueert objecten met fouten of waarschuwingen uit het dialoogvenster Validatie
Validatie-laag (contextmenu): accentueert objecten met fouten of waarschuwingen uit het dialoogvenster Validatie
 Opmerkingen-laag (contextmenu): geeft de positie weer van gedownloade Opmerkingen in de kaartweergave.
Opmerkingen-laag (contextmenu): geeft de positie weer van gedownloade Opmerkingen in de kaartweergave.
Er zouden meer typen lagen kunnen zijn, afhankelijk van de geladen plug-ins, bijv. ![]() plug-in Mapillary.
plug-in Mapillary.
Knoppen voor lagen
 klik om de laag de actieve laag te maken
klik om de laag de actieve laag te maken
klik om de zoom van deze achtergrondafbeeldingslaag vast te klikken/los te maken van de eigen resoluties
 klik om de laag weer te geven/te verbergen
klik om de laag weer te geven/te verbergen
Knoppen in het venster
Het venster Lagen heeft ook verschillende knoppen aan de onderzijde die werken op de geselecteerde lagen:
Naar boven
 Omhoog verplaatst de geselecteerde laag één rij omhoog in de stapel van de lagen.
Omhoog verplaatst de geselecteerde laag één rij omhoog in de stapel van de lagen.
Dit is belangrijk als items in een laag die in de lagen eronder bedekken. U kunt lagen ook opnieuw ordenen door ze te slepen en neer te zetten.
Naar beneden
 Omlaag verplaatst de geselecteerde laag één rij omlaag in de stapel van de lagen.
Omlaag verplaatst de geselecteerde laag één rij omlaag in de stapel van de lagen.
Laag activeren

Shift+A (toetsen loslaten) en dan [0-9] - tellend vanaf boven
Activeren activeert de geselecteerde laag.
Het is alleen mogelijk om een actieve gegevenslaag te bewerken.
Zichtbaarheid
De volgende sneltoetsen worden gebruikt om de zichtbaarheid van de top10 of bottom10 lagen te beheren:
Shift+S(toetsen loslaten) en dan[0-9]- waar 0 de bovenste laag is; 9 - ondersteAlt+[0-9]- tellend vanaf beneden; 1 - eerste vanaf beneden; 0 - bottom10
Eenmaal geklikt biedt het:
- Een keuzevak om een laag weer te geven/te verbergen, d.i. schakelt de zichtbaarheid van geselecteerde lagen in of uit. De lagen zijn ongewijzigd indien verborgen, maar hun inhoud wordt niet weergegeven. U kunt de volgende sneltoetsen gebruiken om een laag weer te geven/ te verbergen:
- Een schuifbalk om de
 Transparantie van geselecteerde lagen aan te passen.
Transparantie van geselecteerde lagen aan te passen.
- Een schuifbalk om de
 Volheid van de kleur van geselecteerde lagen aan te passen.
Volheid van de kleur van geselecteerde lagen aan te passen.
- Een schuifbalk om de
 Gamma van geselecteerde lagen aan te passen.
Gamma van geselecteerde lagen aan te passen.
- Een schuifbalk om de
 Scherpte van geselecteerde lagen aan te passen.
Scherpte van geselecteerde lagen aan te passen.
Volheid van de kleur, Gamma en Scherpte zijn alleen beschikbaar voor afbeeldingslagen.
Voor GPX-lagen kunt u kiezen uit één van 7 standaardkleuren. (Andere kleuren zijn beschikbaar via Kleur aanpassen in het contextmenu van de GPX-laag).
Opmerking: Voor gemakkelijk gebruik kunt u de muis gebruiken om te scrollen en de schuifbalk te verplaatsen naar de plaats waar de muisaanwijzer staat op de schuifbalk – niet nodig om met de schuifbalk zelf te klikken - te slepen - los te laten.
Laag dupliceren
 Dupliceren maakt een kopie van geselecteerde lagen.
Dupliceren maakt een kopie van geselecteerde lagen.
Laag verwijderen
 Verwijderen verwijdert de geselecteerde lagen permanent. Alle niet opgeslagen wijzigingen zullen worden genegeerd!
Verwijderen verwijdert de geselecteerde lagen permanent. Alle niet opgeslagen wijzigingen zullen worden genegeerd!
Als u probeert lagen met OSM-gegevens of een laag met Opmerkingen te verwijderen die wijzigingen bevatten, zal JOSM het venster Niet opgeslagen wijzigingen openen, en vragen of deze wijzigingen moeten worden geüpload of worden opgeslagen.
Individuele knoppen
Er kunnen meer knoppen zijn, afhankelijk van de geladen plug-ins, bijv ![]() plug-in RasterFilters.
plug-in RasterFilters.
Terug naar Schakelvensters