Andere talen:
Zijbalk
De zijbalk aan de rechterkant van de interface kan diverse panelen bevatten.
Een paneel activeren
- klik op het pictogram ervan in het onderste gedeelte van de werkbalk Bewerken aan de linkerzijde van het scherm
- door op het menuitem te klikken in het menu Vensters
- door op zijn naam te zoeken
Menu-items zoeken (
Ctrl+Space) in het menu Help - met de sneltoets voor het toetsenbord (bekijk de tabel menu Vensters )
Vastzetten van een paneel
- Een afzonderlijk paneel vastzetten: Druk op de normale knop Sluiten
- Een paneel losmaken: druk op het pictogram Punaise
Knoppen in de kop voor elk paneel als het is vastgezet
- De
zwarte, naar beneden gerichte pijlknop schuift het venster naar boven en de
zwarte, naar rechts gerichte pijlknop schuift het respectievelijk naar rechts.
- Het
symbool van het oog schakelt dynamische knoppen aan en uit.
- De knop
Help om toegang te krijgen tot de hulppagina voor het paneel.
- Het
pictogram Punaise laat het dialoogvenster zweven (d.i. het opent in een afzonderlijk venster.) Opmerking: niet-standaard pictogrammen zullen in deze modus verdwijnen
- Het
kruis sluit het venster.
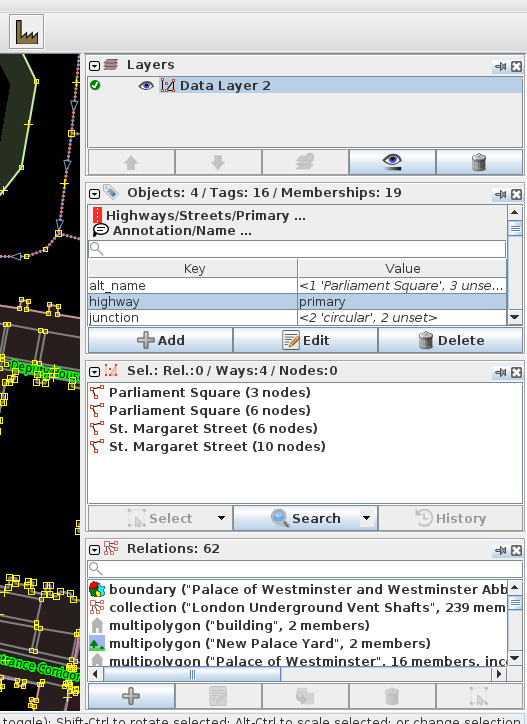
Panelen
Panelen worden vermeld op de pagina van het menu Vensters.
Vensterbeheer voor specifiek besturingssysteem voor niet vastgezette vensters
Microsoft Windows
- Desktop Window Manager (dwm.exe) wordt standaard gebruikt
bug.nGithub aanbevolen als alternatief voor open bronAquaSnapnurgo-software.com wordt aanbevolen als niet gratis, betaald alternatief
MacOS
SpectacleSpectacle open bron alternatief- 2*2 tegels
- Sneltoetsen
Moomvan Many Tricks (10$ in app store)- andere
Linux
Ubuntu 16.04 LTS
Gebruikt Compiz.
- 2*2 tegels
- Standaard sneltoetsen onder gedeelte "Window Placement"
Andere
Zie ook
Terug naar menu Vensters
Terug naar Hoofdmenu
Terug naar Help
Last modified
4 years ago
Last modified on 2021-08-05T17:06:43+02:00
Note:
See TracWiki
for help on using the wiki.


