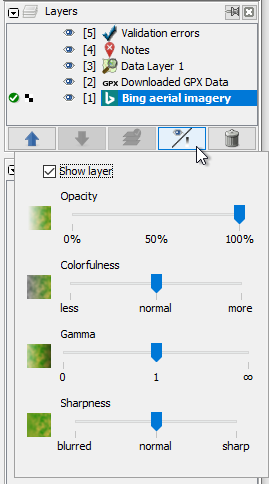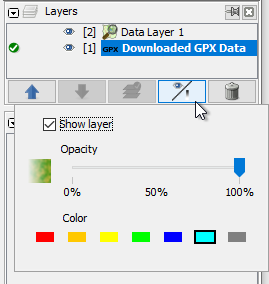WIP to reflect the changes from #8039 (and #10456)
Другие языки:
Содержание
Диалоговая панель «Слои»

Shift+Alt+L — одна из Диалоговых панелей JOSM
Эта диалоговая панель содержит список загруженных слоёв, позволяет управлять их видимостью и активировать их для правки содержимого.
Типы слоёв
В JOSM есть несколько типов слоёв.
Слой данных - Содержит данные объектов карты. Эти слои можно редактировать, скачивать и отправлять на сервер, если только состояние слоя не изменено на
или он не заблокирован
. Значок в виде часов
указывает, что в данный момент производится отправка на сервер.
GPX-слой - Содержит данные GPS-трека. Каждый GPX-слой имеет свои свойства: такие как цвет, стиль линий и т.п.
Слой маркеров - Содержит идентифицированные точки GPX-трека, именуемые маркерами. Они бывают 4 видов: именованные точки, аудиомаркеры, маркеры изображений и Web.
слой изображений с геотегами - Содержит изображения, которые были открыты, перетащены в область редактирования карты или импортированы из GPX-слоя.
 Слой подложек -
Содержит подложки, полученные с тайлового сервера (например, спутниковые снимки Bing) или из других источников.
Слой подложек -
Содержит подложки, полученные с тайлового сервера (например, спутниковые снимки Bing) или из других источников.
Слой результатов проверки - Выделяет подсветкой ошибки или предупреждения валидатора для объектов в активном слое данных.
Слой заметок - Содержит заметки из OSM.
В сеансе JOSM может быть открыто одновременно несколько слоёв одного типа, за исключением слоя результатов проверки и слоя заметок.
Установленные модули могут добавлять свои дополнительные типы слоёв, например, ![]() модуль Mapillary.
модуль Mapillary.
Кнопки слоя

| Сделать этот слой активным |
| Привязка/отвязка масштаба к «родным» разрешениям этого слоя подложки | |

| Скрыть/показать слой |
Кнопки панели
У диалоговой панели «Слои» также имеется несколько кнопок внизу, которые действуют на выделенные слои:
Переместить выделенный слой вверх
Переместить выделенный слой вверх перемещает выделенные слои на одну строку вверх в списке слоёв
Это полезно, когда объекты какого-либо слоя заслоняют объекты на нижележащем слое. Изменить порядок слоёв можно также перетаскиванием.
Переместить выделенный слой вниз
Переместить выделенный слой вниз перемещает выделенные слои на одну строку вниз в списке слоёв.
Активировать выделенный слой

Shift+A⤳[0–9] - считая сверху
Активировать выделенный слой делает выделенный слой активным.
Редактирование возможно только в активном слое данных.
Изменить видимость выбранного слоя

Shift+S⤳[0–9]- где 0 — верхний слой, 9 - нижний
+* Alt+[1–0] - где 1 — первый снизу; 0 — 10-й снизу
При щелчке на кнопке доступно:
- Флажок для показа/скрытия слоя. Скрытие не изменяет слои, но их содержимое не отображается.
- Ползунок для настройки
непрозрачности выделенных слоёв.
- Ползунок для настройки
цветовой насыщенности выделенных слоёв.
- Ползунок для настройки
гаммы выделенных слоёв.
- Ползунок для настройки
резкости выделенных слоёв.
Насыщенность, гамма и резкость доступны только для слоёв подложек (спутниковых снимков).
Для слоёв GPX можно выбрать один из 7 стандартных цветов. (Другие цвета доступны через Выбрать цвет в контекстном меню) GPX-слоя.
Примечание: для простоты можно воспользоваться колёсиком прокрутки мыши для перемещения ползунка, когда указатель остаётся на одном и том же месте над ползунком – тогда не нужны действия щёлкнуть-перетащить-отпустить.
Удалить выбранные слои
Удалить выбранные слои навсегда удаляет выделенные слои. Все несохранённые изменения будут потеряны!
Если вы попытаетесь удалить слой данных OSM или слой заметок, которые содержат изменения, JOSM откроет окно Несохранённые изменения, в котором предложит отправить на сервер или сохранить эти изменения.
Дополнительные кнопки
Могут быть доступны дополнительные кнопки в зависимости от установленных модулей, например, ![]() модуля RasterFilters.
модуля RasterFilters.
Назад к разделу Диалоговые панели
Назад к Основной странице