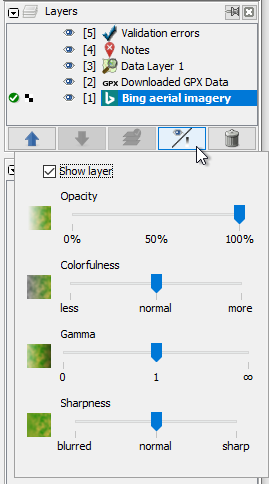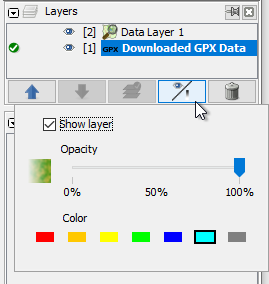他の言語:
レイヤーウインドウ

Shift+Alt+L — JOSMのウインドウの一つ
レイヤーパネルは現在読み込まれているレイヤーの一覧で、その見え方を調整し、編集しているものを有効化します。
レイヤーの種類
JOSMのレイヤーにはいくつかの異なる種類があります。
データレイヤー (メニュー): 地図のデータオブジェクトを保持します。 これらのレイヤーは編集可能で、レイヤーの状態が
変更されていないか、
ロックされていない限り、アップロード、ダウンロードが可能です。
時計アイコンはアップロード中であることを示します。
GPXレイヤー - GPSトラックデータを保持します。 それぞれのGPXレイヤーは色や線のスタイルなどの属性を有することができます。
マーカーレイヤー - マーカーと呼ばれるGPSトラックにおける特定の点を保持します。 四つの種類があります: 名前付されたマーカー、オーディオマーカー、画像マーカー、Webマーカーです。
写真レイヤー - 読み込まれた、またはマップビューにドラッグされた、あるいはGPXレイヤーから取り込まれた写真を保持します。
 画像レイヤー -
Bing航空画像や、その他の画像タイルサーバーから取得した背景画像を保持します。
画像レイヤー -
Bing航空画像や、その他の画像タイルサーバーから取得した背景画像を保持します。
妥当性検査レイヤー - アクティブなレイヤーのオブジェクトに対するエラーや警告を強調表示します。
メモレイヤー (en) - OSMのメモ (en)を保持します。
JOSMのセッションではあるタイプのレイヤーは何度でも存在できます。ただし、妥当性検査とメモのレイヤーは除きます。
他のレイヤーは追加のプラグインによってもたらされます。例:![]() Mapillaryプラグイン
Mapillaryプラグイン
レイヤーボタン

| このレイヤーをアクティブにします |
| 地図のズームを背景画像の本来の解像度にスナップ/スナップ解除 | |

| レイヤーの表示/非表示の切り替え |
パネルボタン
レイヤーウインドウの下部にいくつかのボタンがあり、選択したレイヤーに対して操作を加えることができます:
上に移動
上に移動 選択したレイヤーを一覧の中で一行上に移動します。
これはなにかが下のレイヤーのオブジェクトを覆い隠している場合に重要になります。
下に移動
下に移動 選択したレイヤーを一覧の中で一行下に移動します。
レイヤーを有効化

Shift+A⤳[0–9] - 上から順に数えます
有効化 選択したレイヤーを有効化します。
有効なデータレイヤー上でのみ編集することができます。
可視性

Shift+S⤳[0–9]- 0が一番上のレイヤーで9まで下がって行きます。Alt+[1–0]- 1が最下層レイヤーで、0まで上がって行きます。
クリックすると:
- レイヤー表示チェックボックス 選択したレイヤーの表示状態を切り替えます。非表示にしたレイヤーは変更できません。しかしその中身は表示されません。以下のショートカットでレイヤーの表示非常時を切り替えることができます。
- 選択したレイヤーの
透明度を調整するスライダー
- 選択したレイヤーの
彩度を調整するスライダー
- 選択したレイヤーの
ガンマを調整するスライダー
- 選択したレイヤーの
鮮明度を調整するスライダー
彩度、ガンマ、鮮明度は画像レイヤーにだけ使用可能です。
GPXレイヤーに対してはデフォルトで7つの色に変えられます(他の色はGPXレイヤーのコンテキストメニューから配色のカスタマイズで利用できます)。
注意:ポインターをスライダーの上にあるときにマウスでスクロールさせることができます。スライダーのクリック、ドラッグ、リリースは不要です。
レイヤーの削除
削除 選択したレイヤーを完全に削除します。 保存していない変更はすべて破棄されます!
変更を含んでいるOSMデータレイヤーあるいはメモを削除しようとすると、JOSMは未保存の変更ウインドウ (en)を表示して変更をアップロードするか保存するかを確認します。
個別のボタン
読み込んだプラグインに依存したボタンが表示されます。例:![]() RasterFilters plugin
RasterFilters plugin