| Version 57 (modified by , 5 years ago) ( diff ) |
|---|
This page needs some rework. The overview in the first part needs integration to the rest.
Languages:
Selection Panel
Table of Contents
keyboard shortcut:
Shift+Alt+T — one of the JOSM panels
This panel shows the currently selected objects (nodes, ways, closed ways and relations).
Selection
- Selection is independent per each layer
- Selection in other layers will be preserved after an unsuccessful search - it is safe to change (or even erase) selection in one layer and expect to selection in other layer to kept
- Selection in the active layer will be empty after unsuccessful search
- There are at least 2 tools to recover history of last selected objects:
- Small triangle in "Select" button from this page
- Special syntax in the search action - selection based on list of objects save in the file
- Selection is ordered (internally, but you cannot control order except by re-selecting objects); practical use of it can be seen in MergeNodes
- This panel has not 3, but 5 control elements in total. Triangles are often overlooked at first, but provide a very powerful tools
- List of currently selected object(s) can be erased:
- after
Left mouse clickon empty space in viewport (main editing window) - after using one of many Deselection tools
- after running search query (explained above)
- after
Escapetool
- after
- Items in Selection panel can be subselected
Subselection
Items in selection can be "selected" again (subselected)
- Mouse click to subselect single object
- Hold
Ctrl- to subselect more than object
- to remove subselection from objects
Single node Spielemax subselected in screen below
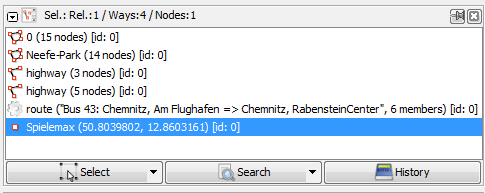
Context menu
| Icon | Name | Description and notes |
|---|---|---|

| Zoom to selection | Zoom the Map view so that only data which is currently selected is in view. |

| Zoom to selected elements | Zoom the Map view so that only data which is currently chosen in the panel is in view. Zoom to subselection |
Items below apply only to relations:
| Icon | Name | Description and notes |
|---|---|---|

| Edit | Opens relation in a relation editor. |
| | Delete | Deletes the relation. |

| Select in relation list | Selects the relation in the relation panel |

| Select relation | Selects the relation in the main map selection. |

| Select relation (add) | Adds the relation to the main map selection. |

| Select members | Selects all members of the relation in main map selection. |

| Select members (add) | Adds all members of the relation to the main map selection. |

| Download members | Downloads all members of the selected relation, except for new relations. |

| Download incomplete members | Downloads all incomplete members of the relation. |

| Open/View "link" Search on ... (Tag2Link) | Optional items to open websites corresponding to the tags of selected objects in the panel, like website, url or wikidata, in the external web browser
|
Naming
Nodes are shown with their names (likewise their OSM-ID) and their position in brackets.
Ways and
closed ways are shown with their names and if no name-tags exist with their main tag (e.g. highway, landuse, railway ...). If JOSM is not able to interpreted any tag the OSM-IDs are shown. The numbers of nodes the ways consist of are always shown in brackets.
Relations are shown with their type and in brackets the name and the number of members.
Panel buttons
Select

Small triangle in Select button
With the small triangle 

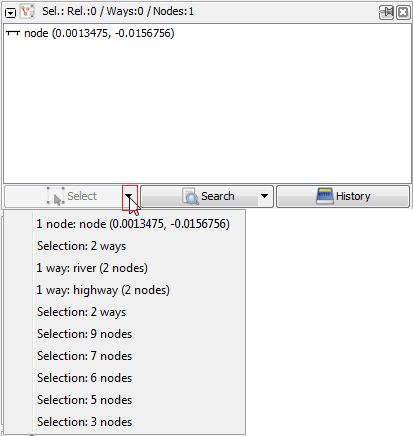
Objects that were filtered out (by filters) will be displayed as "Unselectable now".
Search

Small triangle in Search button
Like Select the small triangle 


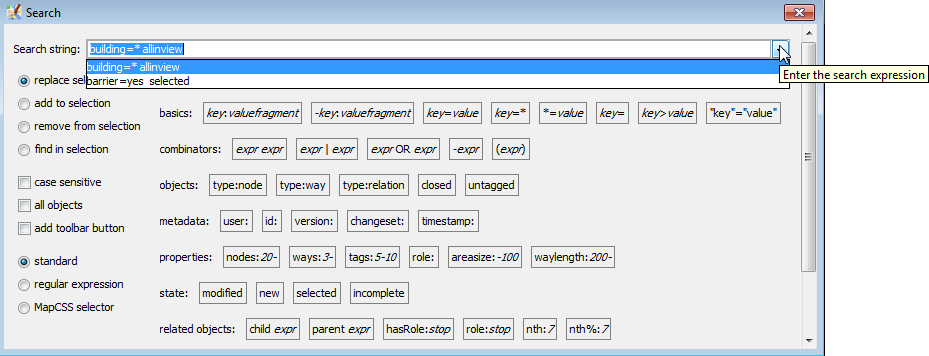
History

Advanced Preferences
There are some advanced settings which can be changed in the advanced preference:
osm-primitives.showid: set totrue/falseto display/hide the osm id of the object in the listosm-primitives.showcoor: set totrue/falseto display/hide the coordinates of the object in the list
See also
Back to Windows menu
Back to Sidebar
Back to Main Help
Attachments (6)
-
selection_dialog.png
(9.9 KB
) - added by 10 years ago.
screenshot
- 9900-en-selection-history.png (19.8 KB ) - added by 9 years ago.
- 9900-en-Search button-triangle.png (10.6 KB ) - added by 9 years ago.
- 9900-en-Search button-triangle-autocomplete in search action.png (27.1 KB ) - added by 9 years ago.
- selection-context-menu-right-click-menu.png (6.6 KB ) - added by 9 years ago.
- filters warning.png (2.3 KB ) - added by 9 years ago.
Download all attachments as: .zip


