| Version 41 (modified by , 6 years ago) ( diff ) |
|---|
Andere Sprachen:
Inhaltsverzeichnis
Download
Diese Seite bietet Hinweise zur Installation und zum Aufrufen von JOSM. Für die Arbeit mit JOSM gibt es die Einführung und die Hilfe-Seiten. Und für sehr komplexe Fragen die Installationsdetails.
Empfohlene Optionen
 Aufrufen josm.jnlp (Neueste stabile Freigabe)
Aufrufen josm.jnlp (Neueste stabile Freigabe)
Empfohlene Version, für alle Plattformen, monatliche automatische Aktualisierung (Wie aufrufen).
 Herunterladen josm-tested.jar (Stabile Freigabe, Version 19039)
Herunterladen josm-tested.jar (Stabile Freigabe, Version 19039)
Alle Plattformen (Wie starten).
Alle Download-Optionen
Jeden Monat erstellt das Team von JOSM eine stabile Freigabe, genannt tested version, zum Herunterladen. Die Varianten für MS Windows und Apple Mac beruhen auf dieser Version. Beim Klick auf josm.jnlp wird immer die neueste stabile Freigabe von JOSM aufgerufen. Dafür sorgt der Web-Start-Mechanismus von Java.
Jede Nacht erzeugen die Built-Systeme eine Entwicklungsversion, genannt latest version. Diese Versionen können schwere Fehler enthalten. Aber meistens funktionieren sie gut. Auch hierfür ist eine Web-Start-Variante verfügbar.
| Für alle Betriebssysteme | ||||||
|---|---|---|---|---|---|---|
| Version | Web-Start | Herunterladen | Windows | Apple Mac | Ubuntu, Debian… | openSUSE |
| Stabile Freigabe (Version 19039) | josm.jnlp | josm-tested.jar | setup.exe (portable) | package.zip (siehe unten) | siehe unten | siehe unten |
| Entwicklungsversion 19048 | latest.jnlp | josm-latest.jar | siehe unten | |||
| ältere | download/ | dists/ | ||||
Herunterladeskripte sollten zunächst latest, tested oder both prüfen, um die Bandbreite zu reduzieren.
Übersetzungen weglassen
Falls die Dateigröße ein Problem ist, werden kleinere Dateien der stabilen Freigabe angeboten. Für Programmdateien nur mit Englischer Sprache hänge ?lang=en an die URL. Um eine Übersetzung zu erhalten, ersetze das en it dem entsprechenden Sprachkürzel (kleiner erster Buchstabe, nur unterstützte Sprachen). Die Dateigröße kann weiter um die Signaturen reduziert werden durch das Anhängen von ?unsigned=1.
Repositories
openSUSE
Die stabile Freigabe von JOSM ist verfügbar im Application:Geo Repository.
Füge zuerst als root-Benutzer in yast oder mit zypper das Repository hinzu (ersetze die Version in der URL mit der, die du nutzt):
zypper ar -f http://download.opensuse.org/repositories/Application:/Geo/openSUSE_13.2 Application:Geo
Dann installiere einfach das josm und das josm-fonts Paket.
Ubuntu
Dies ist ein Paket-Repository hauptsächlich für Ubuntu. Es sollte auch mit anderen auf Debian-basierenden (insbesondere Ubuntu-basierenden) Distributionen funktionieren, aber wir testen und unterstützen keine anderen Distributionen außer Ubuntu aktiv.
Das Repository enthält zwei Pakete:
- josm – Enthält die stabile Freigabe (tested). Ersetzt das Paket aus dem offiziellen Ubuntu-Repository.
- josm-latest – Die nächtliche Entwicklungsversion. Kann parallel zum josm-Paket installiert werden. Der Standardeinstellungsordner ist
~/.josm-latest.
Zusätzlich zum unten beschrieben Prozedere können ältere DEBs manuell heruntergeladen und installiert werden.
Installation
Die Paketquellenliste /etc/apt/sources.list muss angepasst werden:
sudo editor /etc/apt/sources.list
und eine der folgenden Zeilen entsprechend der Ubuntu-Version eingefügt werden:
deb https://josm.openstreetmap.de/apt trusty universe
deb https://josm.openstreetmap.de/apt xenial universe
deb https://josm.openstreetmap.de/apt artful universe
# For other Debian based distributions add:
deb https://josm.openstreetmap.de/apt alldist universe
Alternativ kann dies auch mit dem folgenden Einzeiler erfolgen:
echo deb https://josm.openstreetmap.de/apt $(lsb_release -sc) universe | ↩ ↪sudo tee /etc/apt/sources.list.d/josm.list > /dev/null
Den öffentlichen Schlüssel herunterladen und registrieren:
wget -q https://josm.openstreetmap.de/josm-apt.key -O- | sudo apt-key add -
Die eigene Paketliste auffrischen (ggf. ist sudo apt-get install apt-transport-https zu installieren)
sudo apt-get update
und installieren:
# Die erste Zeile ist entbehrlich, falls diese Pakete vorher nicht installiert waren.) sudo apt-get remove josm josm-plugins # Für die stabile Freigabe sudo apt-get install josm # für die Entwicklungsversion sudo apt-get install josm-latest
Fehlerbeseitigung
Java
Wenn nach dem Doppelklick auf eine jar-Datei nichts passiert, ist häufig Java nicht installiert.
JOSM wird getestet mit Oracles JVM, daher empfehlen wir Java von der dortigen manuellen Downloadseite zu beziehen. Aber zuerst sollte das Java ausprobiert werden, dass mit dem Betriebsystem verteilt wird, zum Beispiel.
Beachte beim Auswählen eines Java-Downloads:
- Es wird kein Java-Plugin im Web Browser benötigt, um JOSM zu nutzen. Daher sind Aussagen von Seiten wie www.java.com/de/download/installed8.jsp nicht relevant.
- Ein 64 Bit-Java wird für JOSM empfohlen. Die Systemarchitektur des Betriebssystems (32 oder 64 Bit) ist leitend für die Entscheidung zwischen 32 Bit-Java und 64 Bit-Java. Weil JOSM nicht von der Architektur des Web Browsers abhängt, sind die meisten Empfehlungen auf www.java.com/de/download/faq/java_win64bit.xml nicht relevant.
- Vermeide Seiten wie www.java.com/de/download deren Ziel die Platzierung von Java-Plugins in Web Browsern ist. Und dies ist nicht wichtig für JOSM.
Für weitere Informationen siehe die Installationsnotizen und Oracles Störungsseite. Java in diesem Abschnitt bezeichnet eine JRE (Java Runtime Engine) die eine JVM (Java Virtual Machine) bereitstellt für JOSM, ein Java-Programm, das entwickelt wird unter Benutzung des JDK (Java Development Kit) und häufig gestartet wird über das JNLP (Java Network Launch Protocol aka Web-Start und Nachfolger von Java-Plugins für Web Browser).
Java testen
Prüft, ob Java installiert ist und warum JOSM ggf. nicht startet (Beispiel hauptsächlich für MS Windows).
- Lade josm-tested.jar herunter auf den Desktop.
- Öffne eine Eingabeaufforderung aka Terminal
- Tippe
cd %homepath%⏎ und tippecd Desktop⏎ - Tippe
java -version⏎ Drei Zeilen mit einer Versionsangabe sollten erscheinen. Falls etwas anderes erscheint, ist Java nicht richtig installiert. - Tippe
java -jar josm-tested.jar⏎. Nun sollte JOSM laufen, gestartet von der Befehlszeile. - Beende JOSM.
- Tippe
josm-tested.jar⏎. Falls JOSM wieder startet, ist der Windows Explorer bereit, mit einem Doppelklick jar-Dateien zu starten.
Web-Start
Das Aufrufen von JOSM mittels Web-Start kann weitaus mehr Fehlerursachen haben als der übliche Weg über das Herunterladen einer jar-Datei und deren anschließendes Starten. Daher sollte zunächst Java getestet werden und danach stehen weitere Test wie im folgenden beschrieben an oder anderwärts Probleme beim Web-Start.
Web-Start testen
- Lade josm.jnlp herunter auf den Desktop.
- Öffne eine Eingabeaufforderung und gehe zum Desktop wie vor.
- Tippe
javaws josm.jnlp⏎. Dies sollte zuerst JOSM herunterladen, einen Sicherheitsdialog anbieten und dann JOSM aufrufen.
Virtuelle Maschine
Speichermangel
Heutzutage ist eine manuelle Beeinflussung des Speichers für Java nur noch selten nötig, weil der verfügbare Arbeitsspeicher auf Computer angewachsen ist. Schlecht gewählte Werte können die Leistung von JOSM beeinträchtigen.
Bei einigen Aufgaben hat JOSM einen erhöhten Bedarf an Arbeitsspeicher.
Einerseits mag es notwendig sein, viel Speicher für zahlreiche Plugins und Features bereitzustellen. Auf der anderen Seite können langsamere Maschinen durch eine Begrenzung des Speichers für Java stabilisiert werden.
Bei Bedarf kann in der Befehlszeile die Java-Optionen -Xmx…m gesetzt werden, zum Beispiel -Xmx512m oder -Xmx1536m.
Früher akzeptierten ältere Java-Umgebungen auch -Xmx=512m oder sogar-Xmx 512m. Heute gilt dies als unförmiges rgument und erzeugt eine Fehlermeldung.
VM-Auswahl
Bei aktuellen MS Windows-Ausgaben wird Java standardmäßig im Verzeichnis C:\Program Files\Java\ installiert. Zusätzliche Teile werden platziert in C:\Program Files\Oracle\Java\. Dort befindet sich als Ziel für die Umgebungsvariable PATH das Verzeichnis .\javapath\. Es enthält die drei virtuellen Datein java.exe, javaw.exe und javaws.exe. Diese Dateien sind symbolische Links auf die tatsächglichen Dateien der aktuellen Java-Installation.
Unter Windows, muß man sich bewußt sein das einige Browser ihre mitgelieferten eigenen JRE nur im 32 bit Modus installieren und zusätzlich ihre eigenen Javawebstartwerkzeuge irgendwo anders mit unterschiedlichen Dateizuweisung installieren. Dies kann dazu führen, dass die JNLP mit diesem Ersatz-JRE ausgeführt wird, da es die falsche Javawebstartversion startet, welche nur die 32-bit VM unterstützt und manchmal mit einer eingeschränkten Unterstützung der VM Optionen und mit einer VM Größe, welche nicht 256MB übersteigt, erstellt wurde.
Überprüfen Sie zum Beispiel, dass nicht ein anderer Javawebstart unter \Windows\SysWow64 existiert. Man sollte es nicht benötigen (die Java Kontrolleiste wird es nicht erkennen) und es kann sicher entfernt werden. Man sollte aufräumen und nur die neueste Version des JRE (eine für den 32-bit Modus, eine andere für den 64-bit Modus) behalten.
Für JNLP Start-Icon auf der Arbeitsfläche und um den Javawebstart (from \windows\system32) auszuführen, sollte man sicherstellen, dass man die VM Parameter mit vorangestellten -J und ohne Zwischenleerzeichen vor der VM Option übergibt. Wenn man beide, die 32-bit und die 64-bit, Version installiert hat, sollte man die Option "-d64" übergeben falls man das bevorzugte 64-bit VM auswählen will. Angemerkt sei, dass einige Oracle Dokumentationsseiten auf die Option "-D64" mit falschem Großbuchstaben verweisen.
Beispiel einer bearbeiteten Kommandozeile für den Starter welcher auf der Windows Arbeitsfläche erstellt wurde nachdem JOSM nur ein einziges Mal vom JNLP aus ausgeführt und wieder beendet wurde:
javaws.exe -J-d64 -J-Xmx2048m josm.jnlp
Man braucht hier nicht das Ende mit den "snipped" Abschnitten ändern. Wichtig ist nur der Pfad zu javaws.exe und das Hinzufügen der Optionen -J-d64 für den 64-bit Modus, welcher zum Arbeiten mit großen Datensätzen benötigt wird, und -Xmx=2048m um die VM Größe zu erhöhen (auf 2GB in diesem Beispiel).
Windows josm.exe
Bei der Installation von josm-setup.exe mit Microsoft Windows bewirkt:
- das Speichern der Dateien
josm-tested.jarundjosm.exein einem benutzergewählten Verzeichnis, standardmäßigC:\Program Files (86)\JOSM\ - den Vorschlag, josm.exe as Ziel für die Dateinamenserweiterungen
*.osmund*.gpxzu registrieren, - den Vorschlag, JOSM-Symbole auf dem Desktop und im Startmenü zu platzieren (Derzeit nur für einen Administrator, können von dort kopiert werden).
- die Frage, ob die Plugins Imagery offset database und Turn restrictions bereitgestellt werden sollen und
- das Ablegen der Deinstallationsinformationen.
Wenn josm.exe startet, sucht es in seinem Verzeichnis nach der jar-Datei und ruft dann den Befehl \path\to\javaw.exe -Xms128m -Xmx1024m -jar \path\to\josm-tested.jar auf.
Josm.exe handelt als wrapper und ist portabel.
Sollte josm.exe die Option --l4j-debug finden, schreibt es die Logdatei launch4j.log in das sein Verzeichnis, sofern das beschreibbar ist. Einige andere Optionen sind möglich und alle üblichen JOSM-Programmargumente auch. Zum Beispiel:
# Schreibt ein Log beim Starten von JOSM und dem Laden von OSM-Daten
josm.exe --l4j-debug http://www.osm.org/way/476702262
Fehler bei MacOS
Heruntergeladen aus dem Internet
Falls die Meldung "'JOSM.app' ist ein Programm, dass aus dem Internet geladen wurde." oder ähnlich angezeigt wird, ist auf JOSM.app oder auf josm.jnlp nach Rechtsklick im Kontextmenü öffnen auszuwählen. Dann wird die gleiche Meldung erneut angezeigt, hat aber den zusätzlichen Befehlsknopf "Öffen". Diese Sicherheitsprozedur ist nur beim erstmaligen Starten von JOSM notwendig.
Beschädigt
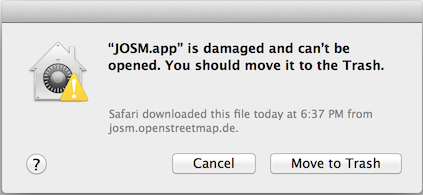 Falls eine Meldung "'JOSM.app' ist beschädigt und kann nicht geöffnet werden. Sie sollte in den Papierkorb verschoben werden" erscheint, ist vorübergehend der "Gatekeeper" zu deaktivieren.
Falls eine Meldung "'JOSM.app' ist beschädigt und kann nicht geöffnet werden. Sie sollte in den Papierkorb verschoben werden" erscheint, ist vorübergehend der "Gatekeeper" zu deaktivieren.
Dazu muß in den OS X Einstellungen unter 'Sicherheit und Privatsphäre' das Herunterladen von 'überall' erlauben. Nachdem JOSM das erste Mal ausgeführt wurde, kann diese Einstellung wieder zurückgesetzt werden.
Falls diese Umschaltfläche im Register 'Sicherheit und Privatsphäre' fehlt, ist ein Terminal zu öffnen. Der folgende Befehl könnte die Umschaltfläch erkennbar machen. 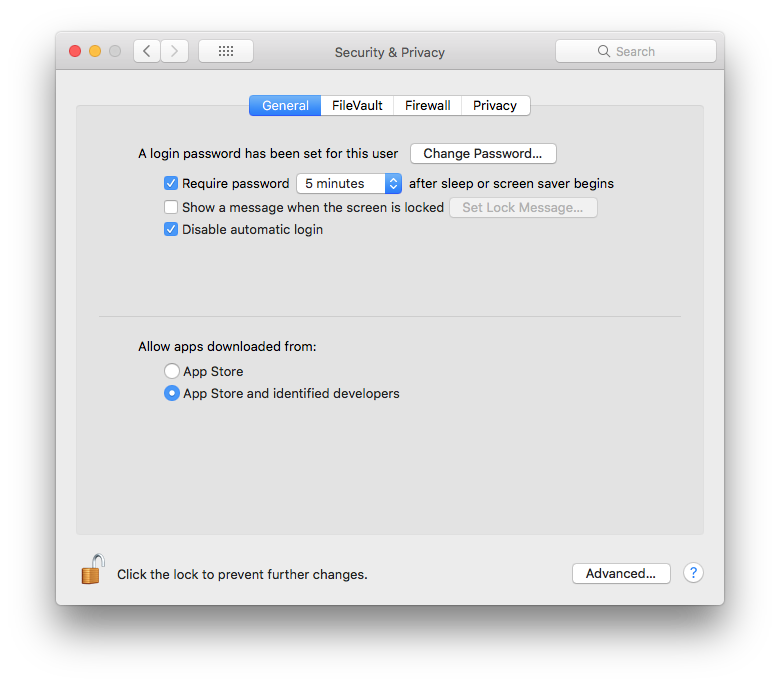
sudo spctl --master-disable
Siehe auch https://support.apple.com/de-de/HT201940
Bekannte Probleme
Offene Fehlertickets über:
- Java Fehler - Einige davon sind blockers in Oracles JVM (siehe JavaBugs).
- Linux
- Ubuntu
- MacOS
- MS Windows


