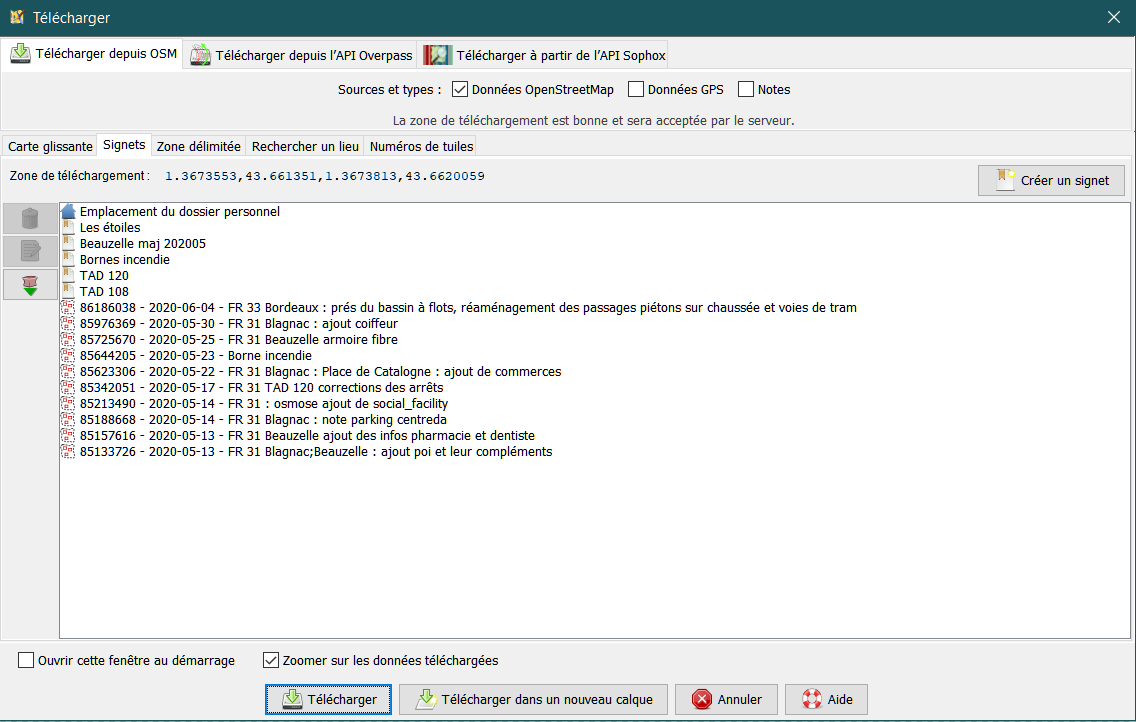Autres langues:
Fichier > Télécharger les données
Table des Matières
Raccourci clavier:
Ctrl-Maj-↓ (Ctrl+Maj+Flèche Bas)
Télécharger les données cartographiques depuis un serveur de votre choix.
Le téléchargement des données depuis la fenêtre de téléchargement de JOSM se fait en 3 étapes simples :
- Choisissez un serveur source et, si nécessaire, réglez les options de téléchargement offertes par le serveur.
- Choisissez une zone à télécharger
- Cliquez sur
Télécharger
Note : Si le Mode Avancé n'est pas activé, le texte suivant s'affiche (en bas de la fenêtre) : Utilisez le clic gauche & faites glisser pour sélectionner une zone, les flèches ou le bouton droit de la souris pour faire défiler la carte, la molette ou +/- pour zoomer.

Serveur source et options de téléchargement du serveur
Par défaut, il n'y a qu'une seule source, le serveur OSM principal. Si le mode avancé est activé, vous avez également accès à d'autres serveurs. Chaque serveur possède ses propres options de téléchargement spécifiques, qui sont expliquées ci-dessous.
Télécharger depuis OSM
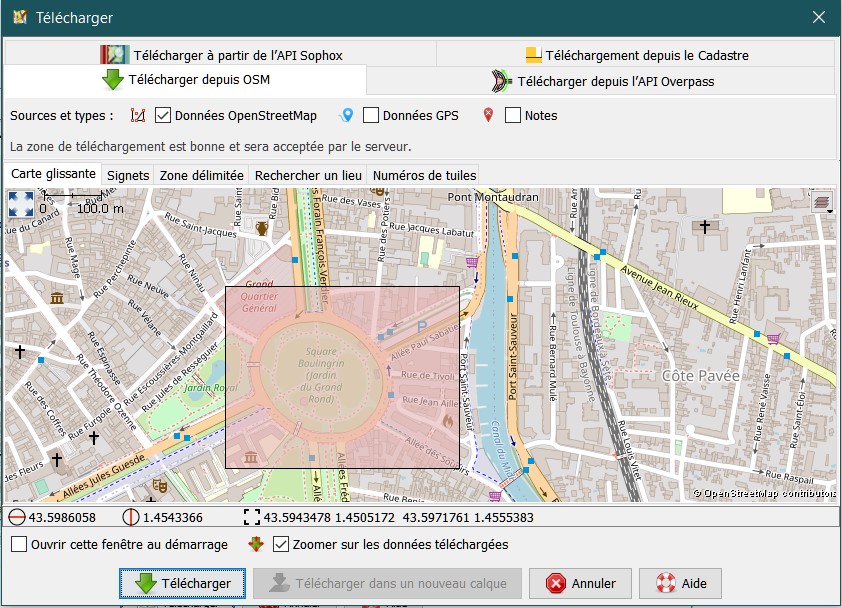
C'est la méthode de téléchargement par défaut. Différents types de données peuvent être téléchargés (il est possible de télécharger les trois types de données en une fois) :
Il peut y avoir un message d'avertissement rouge sous les cases à cocher du type de données si la zone sélectionnée est vraisemblablement trop grande pour le serveur et qu'un message d'erreur s'affiche à la place de cette dernière.
Vous pouvez télécharger de plus grandes zones en utilisant plusieurs petites zones ou essayer un autre serveur source.
Télécharger depuis l'API Overpass (en Mode Avancé)
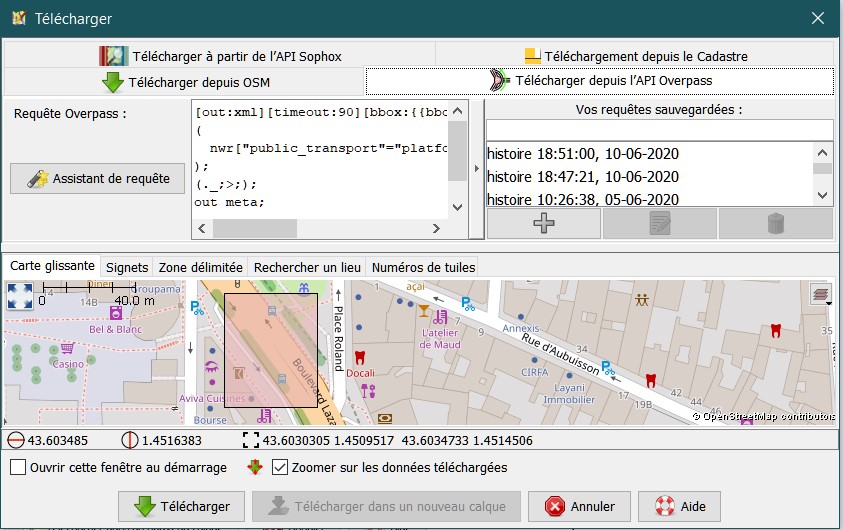
Le principal avantage de Télécharger depuis l'API Overpass par rapport à Télécharger depuis OSM c'est que vous pouvez limiter le téléchargement à des objets spécifiques, plutôt que "tous les objets d'une zone". Si vous utilisez cette méthode de téléchargement, assurez-vous de savoir ce que vous faites, car travailler avec des ensembles de données incomplets peut entraîner des problèmes de relations, des données incorrectes ou dupliquées, ou des conflits de serveur au moment de l'envoie des données. Sparse Editing (en) explique les difficultés éventuelles.
L'API Overpass ne permet de télécharger que les éléments de données OpenStreetMap (c'est-à-dire ni trace ni notes).
Pour utiliser Télécharger depuis l'API Overpass, placez votre requête Overpass dans la grande zone de texte. Voir Overpass QL pour sa syntaxe. Les Requêtes Overpass Turbo étendues sont autorisées. Vous pouvez ajouter, modifier et supprimer vos requêtes favorites dans la liste de droite. Les requêtes exécutées avec succès seront automatiquement ajoutées à la liste avec "histoire" la date et l'heure comme nom de cette requête. Saisir du texte dans la petite zone de texte au-dessus de la liste pour filtrer la liste.
Si {{geocodeArea}} fait partie de la requête, il sera pris en compte. Si {{bbox}} fait partie de la requête, vous devez alors choisir la zone à télécharger (voir ci-dessous). Si aucun d'entre eux n'est présent, alors il recherchera et téléchargera globalement. Si la boîte de requête est vide, vous pouvez télécharger toutes les données dans la zone de téléchargement spécifiée ci-dessous.
JOSM corrige automatiquement certaines erreurs de la requête (par exemple, remplace out:json par out:xml ou remplace out:body par out:meta) ; comme la fonction correction automatique du site overpass turbo.
L'assistant de requête qui utilise la syntaxe de Recherche de JOSM vous aide à créer une requête Overpass Turbo. Dans la fenêtre d'édition des requêtes sauvegardées, la première boîte contient le nom et la boîte en dessous la requête.
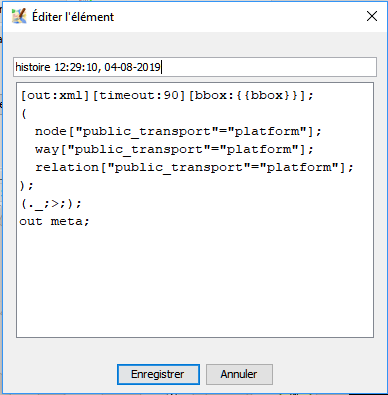
Télécharger à partir de l'API Sophox (en Mode Avancé)

Semblable au téléchargement depuis l'API Overpass, cette méthode de téléchargement utilise des requêtes spéciales pour limiter les données téléchargées. Il a les mêmes fonctionnalités pour enregistrer vos requêtes préférées.
L'utilisation de l'API de téléchargement à partir de l'API Sophox est expliquée dans le wiki osm. Pour utiliser cette méthode de téléchargement, vous devez installer le greffon Wikipedia (en).
Télécharger à partir de l'API MapWithAI
Pour cela, il faut utiliser le greffon Map With AI.
Zone à télécharger
En plus du choix du serveur, vous devez sélectionner dans quelle zone délimité ("bounding box", "bbox" : cadre de délimitation) vous souhaitez télécharger les données (sauf pour les requêtes spéciales Overpass ou Sophox). La zone à télécharger peut être choisie dans différents onglets.
Les onglets affichent parfois un avertissement dans la partie inférieure de la fenêtre dans le cas où la zone sélectionnée est trop grande pour le serveur, et qu'il retournera probablement un message d'erreur (mais rien ne vous empêche d'essayer !).
L'onglet "Carte glissante" est le plus intuitif car il vous suffit de dessiner un cadre de délimitation avec votre souris sur la carte. Si vous modifiez le cadre dans un autre onglet et que vous revenez à la Carte glissante, celle-ci affichera le nouveau cadre, que vous pourrez alors ajuster avant de le télécharger. Lorsque la fenêtre de téléchargement est appelée avec des données déjà chargées, le cadre de la fenêtre téléchargée sera le même que celui de votre fenêtre d'édition active.
Carte glissante
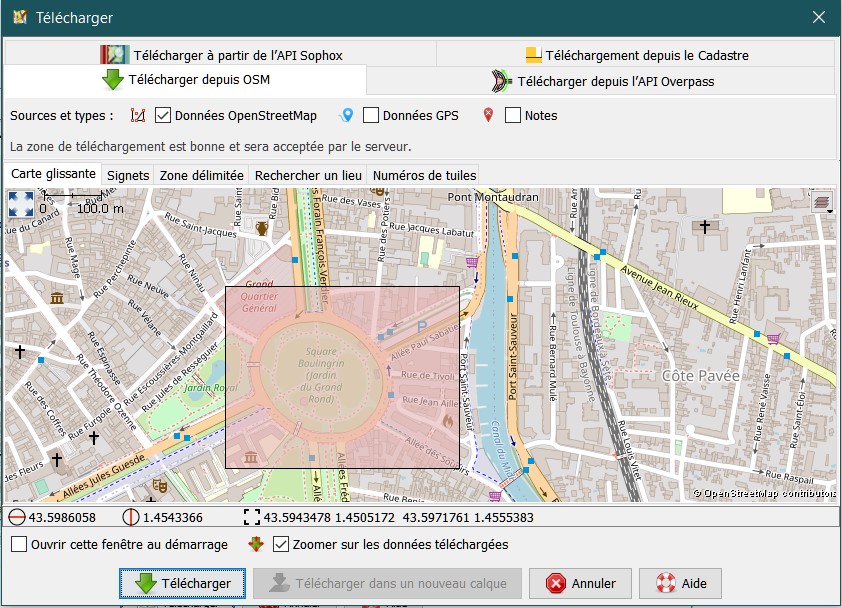
L'onglet Carte glissante ("Slippy map") fournit une carte mobile comme sur le site d'OSM (www.openstreetmap.org) dans laquelle vous pouvez choisir, interactivement, la zone à télécharger. Déplacez la carte comme dans JOSM en cliquant et maintenant le bouton droit de la souris, et sélectionnez la zone en cliquant et glissant le bouton gauche.
En cliquant sur le bouton 
Signets
L'onglet Signets (Bookmarks) permet de choisir un signet (marque-page) pré-enregistré ou de créer un nouveau signet (marque-page) à partir de la zone de délimitation ou à partir de la zone définie dans un autre onglet.
Il y a des signets spéciaux, qui ne peuvent pas être modifiés directement :
- Le signet "Emplacement du dossier personnel" représente l'emplacement d'origine que vous avez défini dans votre profil osm sur osm.org.
- Avec le bouton à gauche
vous pouvez télécharger les favoris de vos 15 derniers groupes de modifications, qui sont alors ajoutés comme signets.
Double-cliquez sur un signet pour télécharger directement la zone correspondante ou cliquez sur un signet, passez sur l'onglet Carte glissante et réglez la zone de téléchargement avant de le lancer.
Zone délimitée

La "Zone délimitée" vous permet d'entrer les valeurs de latitude et longitude associées aux données à télécharger, ou de coller un lien URL provenant des sites www.openstreetmap.org ou www.informationfreeway.org.
- Pour coller depuis la carte du site OpenStreetMap, faites une zoom avant dans la zone qui vous intéresse, et copiez l'URL dans la barre d'adresse de votre navigateur. Après, retournez dans JOSM et collez cet URL dans le cadre "URL venant de www.openstreetmap.org" (sous MS-Windows, faites un clic-gauche dans le cadre et pressez
Ctrl+V). - Pour coller depuis www.informationfreeway.org zoomez sur la zone qui vous intéresse, puis copiez le lien Permalink donné dans le coin inférieur droit et collez-le comme décrit ci-dessus.
Au lieu de coller l'URL dans la zone de texte, vous pouvez appuyer sur Ctrl+V sur tout autre onglet pour analyser les limites de l'URL du presse-papiers.
Vous pouvez copier les limites dans le presse-papiers avec le bouton Copier les limites.
Rechercher un lieu
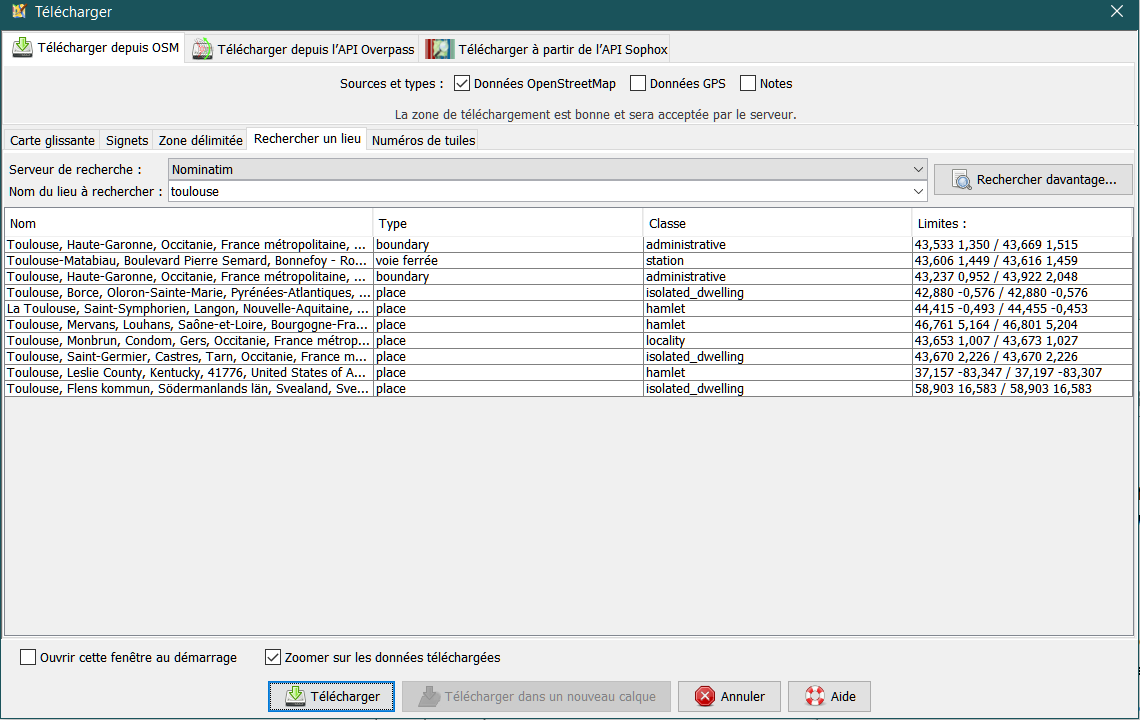
Dans l'onglet Rechercher un lieu vous pouvez chercher un lieu précis, un nom de rue, etc, dans la base de données OSM. Le serveur est actuellement programmé en dur pour la recherche disponible : Nominatim. S'il y a plus de 10 résultats, seuls 10 résultats sont affichés et le bouton devient "Rechercher davantage...".
Après avoir cliqué sur un des résultats de la recherche, vous pouvez revenir à l'onglet Carte glissante (qui a zoomé sur la zone du résultat de la recherche) et ajuster la zone de la bordure.
Numéros de tuiles

Dans l'onglet "Numéros de tuiles" (Tile Numbers), vous pouvez entrer les numéros des tuiles et le niveau de zoom pour télécharger les données de des tuiles correspondantes. Vous pouvez également saisir une adresse de tuile. Ceci peut sembler délicat surtout si vous lisez Comment calculer les numéros de tuiles (en). Mais dans certaines situations c'est bien pratique. Jetez un œil à cette question du centre d'aide (en).
Options de téléchargement JOSM
JOSM propose plusieurs options générales pour cette fenêtre de téléchargement :
- Ouvrir cette fenêtre au démarrage
- Si cette case est cochée, cette fenêtre s'ouvrira automatiquement au démarrage de JOSM.
- Zoomer sur les données téléchargées
- Si cette case est cochée, la cartographie se déplacera, après le téléchargement, vers les données téléchargées, si elle n'est pas cochée, elle restera à sa position actuelle. (Si le Mode Avancé est désactivé, cette case à cocher n'est pas affichée.)
Il est recommandé d'utiliser, par défaut, le bouton "Télécharger" . Si vous souhaitez télécharger des données dans un calque de données séparé, utilisez le bouton "Télécharger dans un nouveau calque". (S'il n'y a pas encore de calque de données, cette option n'est pas disponible.)
voir aussi
Télécharger un objet
Télécharger des chemins/relations parent ...
Télécharger dans la vue courante
 greffon continuosDownload
greffon continuosDownload
Ouvrir un emplacement
- la version originale de cette page en anglais
Retour au Menu fichier
Retour au Menu d'aide
Attachments (10)
-
Wizard.png
(24.8 KB
) - added by 6 years ago.
assistant de requête
-
Favorite.png
(9.4 KB
) - added by 6 years ago.
édition des requêtes sauvegardées
-
TileNumbers.png
(146.0 KB
) - added by 6 years ago.
onglet : Numéros de tuiles
-
AreaAroundPlaces.png
(70.1 KB
) - added by 5 years ago.
Rechercher un lieu
-
Bookmarks.png
(74.8 KB
) - added by 5 years ago.
Fenêtre des signets
-
SlippyMap.png
(187.5 KB
) - added by 5 years ago.
onglet : Carte glissante
-
Overpass.png
(133.2 KB
) - added by 5 years ago.
Télécharger depuis l'API Overpass
-
Sophox.png
(458.2 KB
) - added by 5 years ago.
Télécharger à partir de l'API Sophox
-
BBox.png
(49.9 KB
) - added by 4 years ago.
Zone délimitée
-
UseTo___Zoom_FR.png
(17.5 KB
) - added by 3 months ago.
message si mode Avancé non actif
Download all attachments as: .zip