Andere Sprachen:
Datei > Daten herunterladen
Tastaturkombination:
Strg+Umschalt+↓
Kartendaten von einem Server deiner Wahl herunterladen
Inhaltsverzeichnis
Das Herunterladen von Daten in JOSM mit dem Herunterladenfenster erfolgt in diesen 3 einfachen Schritten:
- Wähle einen Server zum Herunterladen und passe bei Bedarf die Herunterladeoptionen, die der Server anbietet an
- Wähle ein Gebiet zum Herunterladen
- Klicke auf
Herunterladen
Server und Herunterladeoptionen des Server
Standardmäßig gibt es nur eine Quelle zum Herunterladen, den OSM-Hauptserver. Wenn der Expertenmodus aktiviert ist, hat man auch Zugriff auf andere Server. Jeder Server hat seine eigenen speziellen Herunterladeoptionen, welche nachfolgend erklärt werden.
Von OSM herunterladen
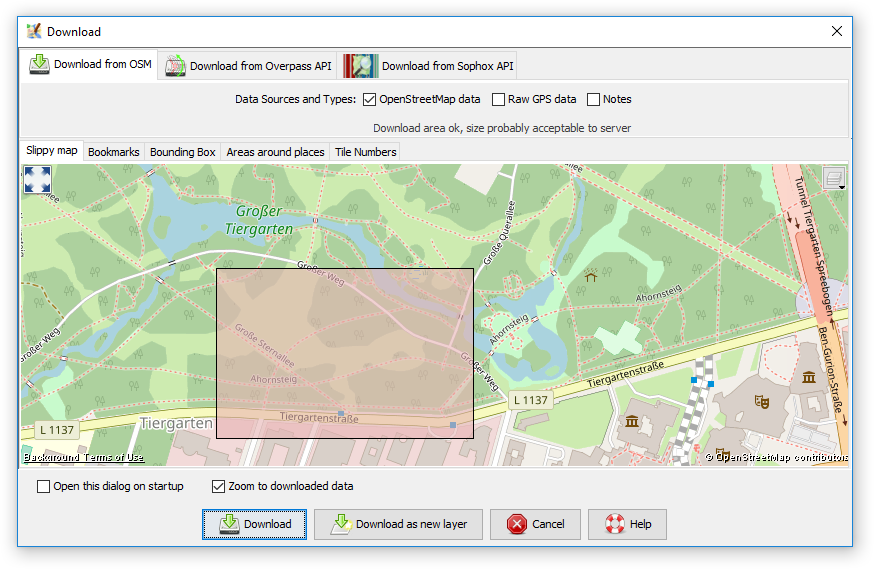
Dies ist die Standard-Herunterlademethode. Unterschiedliche Typen von Daten können vom Server heruntergeladen werden (es können auch alle drei Datentypen gleichzeitig heruntergeladen werden):
- OpenStreetMap-Daten (Punkte, Linien, Relationen)
- GPS-Rohdaten (aufgezeichnete GPS-Spuren)
- Hinweise
Unter Umständen wird eine rote Warnung angezeigt wenn der ausgewählte Bereich für den Server möglicherweise zu groß ist und mit einer Fehlermeldung beantwortet wird.
Größere Bereiche können herunterladen werden, in dem man nacheinander mehrere kleinere Bereiche herunterlädt, oder man probiert einen anderen Server.
Von Overpass API herunterladen (Expertenmodus)

Der große Vorteil des Herunterladens von Overpass API gegenüber dem Herunterladen von OSM ist, dass das Herunterladen auf spezielle Objekte begrenzt werden kann und nicht alle Objekte in einem Gebiet heruntergeladen werden. Wenn du diese Herunterlademethode nutzt, stelle sicher, dass du weißt, was du tust, da das Arbeiten mit unvollständigen Datensätzen zu Problemen mit Relationen, falschen oder doppelten Daten oder Konflikten beim Hochladen zum OSM-Server führen kann. Sparse Editing erklärt mögliche Probleme.
Overpass API bietet nur OSM-Daten an (d.h. keine GPS-Spuren oder Hinweise).
Um Von Overpass API herunterladen zu nutzen gibt man seine Overpass-Abfrage in das große Textfeld ein. Siehe Overpass_API/Overpass_QL für dessen Syntax. Extended Overpass Turbo Queries (en) sind erlaubt. Man kann seine Favoriten in der Liste rechts hinzufügen, bearbeiten und entfernen. Erfolgreich ausgeführte Abfragen werden automatisch zur Liste hinzugefügt mit "Chronik" und der Zeit und dem Datum als Name dieser Abfrage. Gib Text in das schmale Textfeld oberhalb der Liste ein, um die Liste zu filtern.
Wenn {{geocodeArea}} Teil der Abfrage ist, wird es ausgewertet. Wenn {{bbox}} Teil der Abfrage ist, muss das Gebiet zum Herunterladen (siehe unten) in der Karte darunter ausgewählt werden. Wenn nichts davon vorhanden ist, wird global gesucht und heruntergeladen. Wenn das Abfrage-Textfeld leer gelassen wird, kann man alle Daten innerhalb des unterhalb spezifizierten Gebiets herunterladen.
JOSM repariert einige Fehler der Abfrage automatisch im Hintergrund (z.B. ersetzt out:json durch out:xml oder ersetzt out:body durch out:meta), ähnlich wie die automatische Reparaturfunktion der Overpass Turbo-Webseite.
Der Abfrageassistent verwendet die JOSM-Such (en)-Syntax und hilft Ihnen bei der Erstellung einer Overpass-Turbo-Abfrage.
Im Favoriten-Bearbeiten-Fenster enthält das erste Textfeld den Name und das Textfeld darunter die Abfrage.

Von Sophox API herunterladen (Expertenmodus)
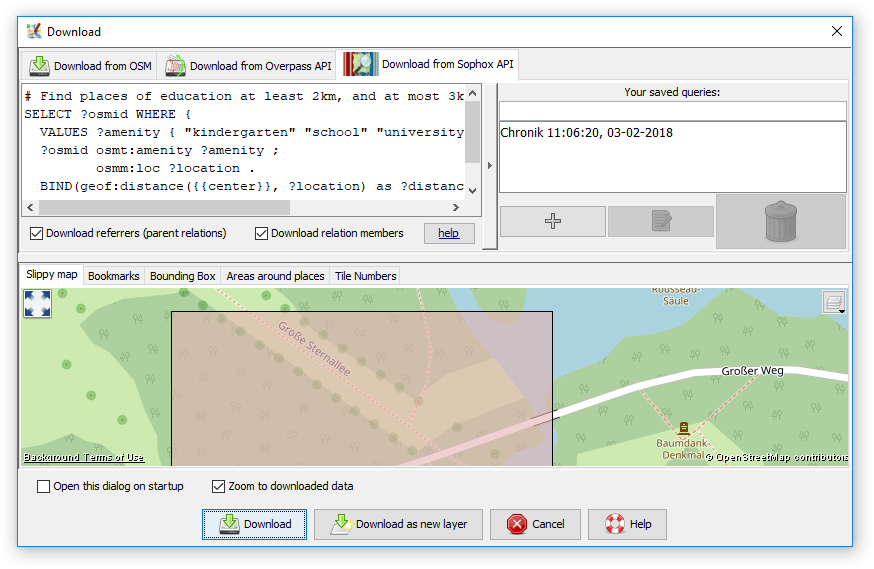
Analog zum Herunterladen von Overpass API nutzt diese Herunterlademethode spezielle Abfragen, um die herunter zu ladenden Daten zu begrenzen. Sie besitzt die gleichen Funktionen, um Abfrage-Favoriten zu speichern.
Die Benutzung des Herunterladens von Sophox API ist im osm wiki erklärt. Um diese Herunterlademethode zu nutzen, muss man as Wikipedia Plugin (en) installieren.
Von MapWithAI API herunterladen
Dies erfordert das Plugin MapWithAI (en).
Gebiet zum Herunterladen
Zusätzlich zur Wahl des Servers muss man auswählen, in welchem Gebiet (engl. "bounding box", "bbox") man Daten herunterladen möchte (ausgenommen spezielle Overpass- oder Sophox-Abfragen). Das Gebiet zum Herunterladen kann in verschiedenen Reitern ausgewählt werden.
Der Interaktive Karte-Reiter ist der intuitivste Reiter, da man einfach mit der Maus ein rechteckiges Gebiet auf der Karte zeichnen kann. Wenn man die BBox in einem anderen Reiter ändert und zurück zum Interaktive Karte-Reiter wechselt, wird er die neue BBox anzeigen, sodass man sie vor dem Herunterladen anpassen kann. Wenn das Fenster zum Herunterladen mit schon geladenen Daten aufgerufen wird, ist die BBox im Herunterladen-Fenster die gleiche, wie die aktuelle Kartenanzeige.
Interaktive Karte
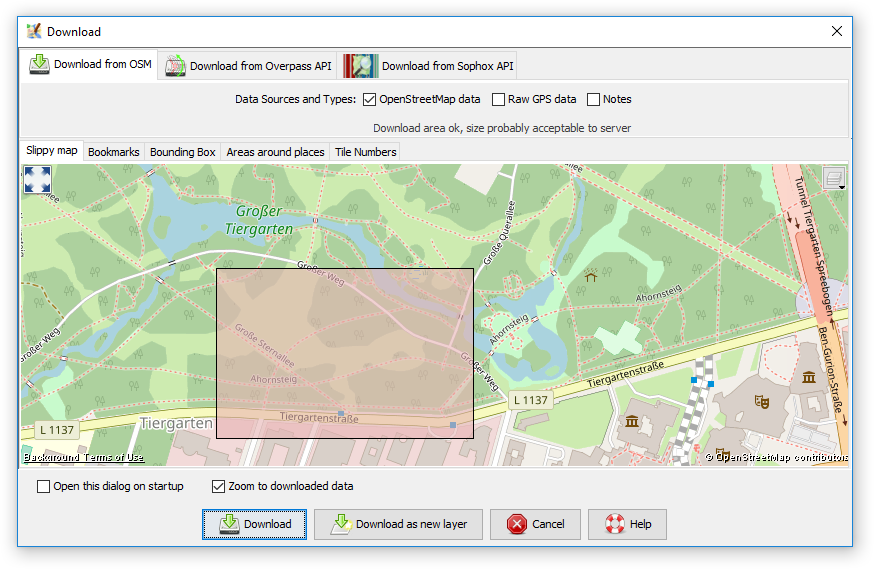
Die Interaktive Karte (Slippy map) stellt eine verschiebbare Karte zu Verfügung, wie auf der OSM-Hauptseite, mit der man interaktiv ein Gebiet zum Herunterladen auswählen kann. Verschiebe die Karte auf JOSM-Art durch Drücken und Halten der rechten Maustaste und wähle ein Gebiet durch Drücken und Halten der linken Maustaste aus.
Durch klicken auf die 
Lesezeichen
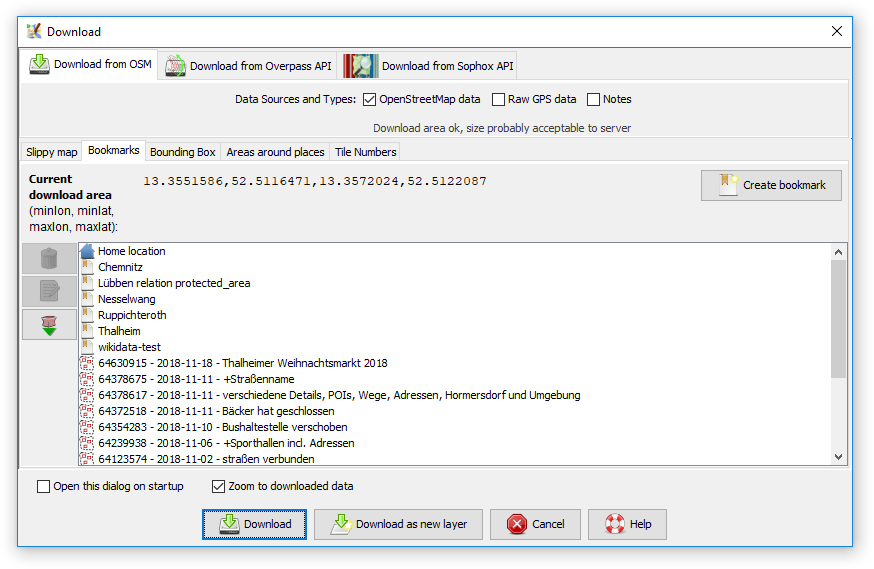
Im Lesezeichen-Reiter kann man seine im Voraus definierten Lesezeichen auswählen oder neue Lesezeichen entweder aus den aktuellen Koordinaten oder dem in einem anderen Reiter definierten Gebiet ("bounding box", "bbox") anlegen.
Es gibt spezielle Lesezeichen, welche nicht direkt bearbeitet werden können:
- Das Heimat-Standort-Lesezeichen repräsentiert den Heimat-Standort, welchen man in seinem Profil auf osm.org festgelegt hat.
- Mit der
Schaltfläche auf der linken Seite kann man die Begrenzungsbereiche der 15 letzten Änderungssätze herunterladen, welche dann als Lesezeichen hinzugefügt werden.
Doppelklicke auf ein Lesezeichen um direkt die zugehörige BBox herunterzuladen oder klicke einmal auf ein Lesezeichen, wechsle zum Interaktive Karte-Reiter und verändere die BBox vor dem Herunterladen.
Koordinaten
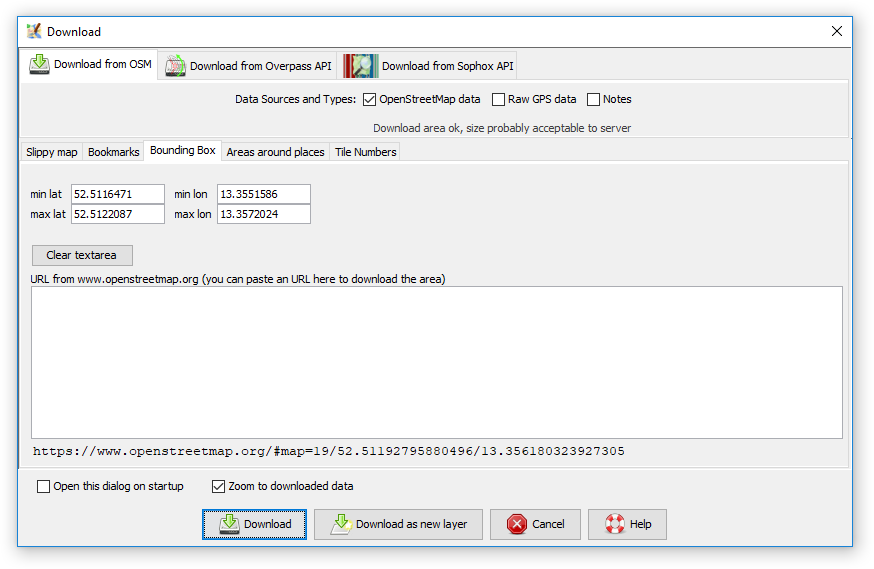
Im Koordinaten-Reiter kan man die Breiten- und Längengrad Begrenzungen der zu herunterzuladenden Daten setzen oder auch eine URL von entweder www.openstreetmap.org oder www.informationfreeway.org einfügen.
- Um von der Karte auf der OpenStreetMap-Seite eine URL einzufügen, zoomt man auf das Gebiet welches einen interessiert und kopiert die URL aus der Adresszeile des Browsers. Daraufhin wechselt man zu JOSM und fügt die kopierte URL in das URL von www.openstreetmap.org Feld ein. (Um unter Windows etwas in das Feld einzufügen muss man einen Links-Klick in das Feld machen und dann die Tastenkombination
Strg+Vzum Einfügen drücken.) - Um von https://www.informationfreeway.org eine URL einzufügen, zoomt man auf das Gebiet welches einen interessiert, kopiert den Permanentlink in der unteren rechten Ecke und fügt die URL wie oben beschrieben in JOSM ein.
Mit der Schaltfläche Grenzen kopieren können Sie Begrenzungenbereiche in die Zwischenablage kopieren.
Ladebereich um bestimmte Orte
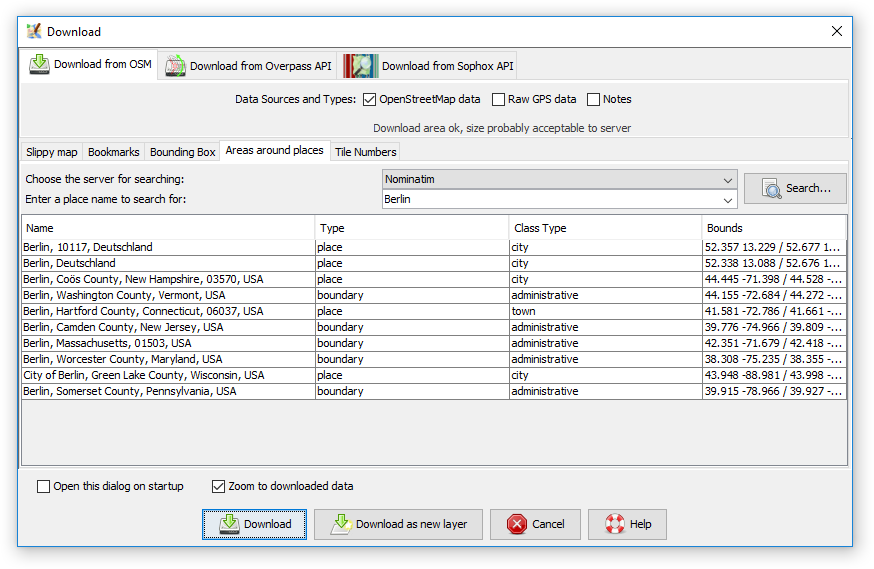
Im Ladebereich um bestimmte Orte-Reiter kann man nach bestimmten Orten, Straßennamen, etc. in der OSM-Datenbank suchen. Zur Zeit steht zur Suche nur ein Server zur Verfügung: Nominatim. Wenn es mehr als 10 Ergebnisse gibt, werden nur 10 Ergebnisse angezeigt und die Schaltfläche ändert sich in "Weitersuchen...".
Nachdem man auf ein Suchresultat geklickt hat, kann man zum Reiter "interaktive Karte" zurück wechseln (welcher zum Gebiet des Suchresultats gezoomt hat) und den Koordinatenbereich anpassen.
Kachelnummer

Im Kachelnummer-Reiter kann man Kachelnummern und Zoomlevel eingeben um die Kartendaten dieser Kacheln herunterzuladen. Alternativ kann man auch eine Kacheladresse angeben. Das mag ein bisschen merkwürdig erscheinen besonders nach Lesen von Wie werden Kachelnummern berechnet (en), aber manchmal ist es praktisch. Um ziemlich einfach die Kachelnummern mit der Maus zu bestimmen, siehe diese Hilfeseiten-Frage.
JOSM Herunterladeoptionen
JOSM bietet ein paar generelle Optionen dieses Herunterlade-Fensters an:
- Diesen Dialog beim Starten öffnen
- Wenn ausgewählt, wird dieses Fenster nach dem Start von JOSM automatisch geöffnet.
- Auf heruntergeladene Daten zoomen
- Wenn ausgewählt, wird die Kartenanzeige zu den heruntergeladenen Daten bewegt, wenn nicht ausgewählt, bleibt sie an ihrer aktuellen Position. (Wenn der Expertenmodus ausgeschaltet ist, wir diese Auswahlbox nicht angezeigt.)
Standardmäßig sollte die "Herunterladen"-Schaltfläche verwendet werden. Wenn man Daten in eine separate Datenebene (en) laden möchte, nutzt man die "Als neue Ebene laden"-Schaltfläche. (Wenn es bisher noch keine Datenebene gibt, ist diese Option nicht verfügbar.)
Siehe auch
Objekt herunterladen
Elternrelationen, -linien herunterladen
In aktueller Ansicht herunterladen
 continuosDownload Plugin
continuosDownload Plugin
Adresse öffnen
Zurück zum Dateimenü
Zurück zur Hauptseite


