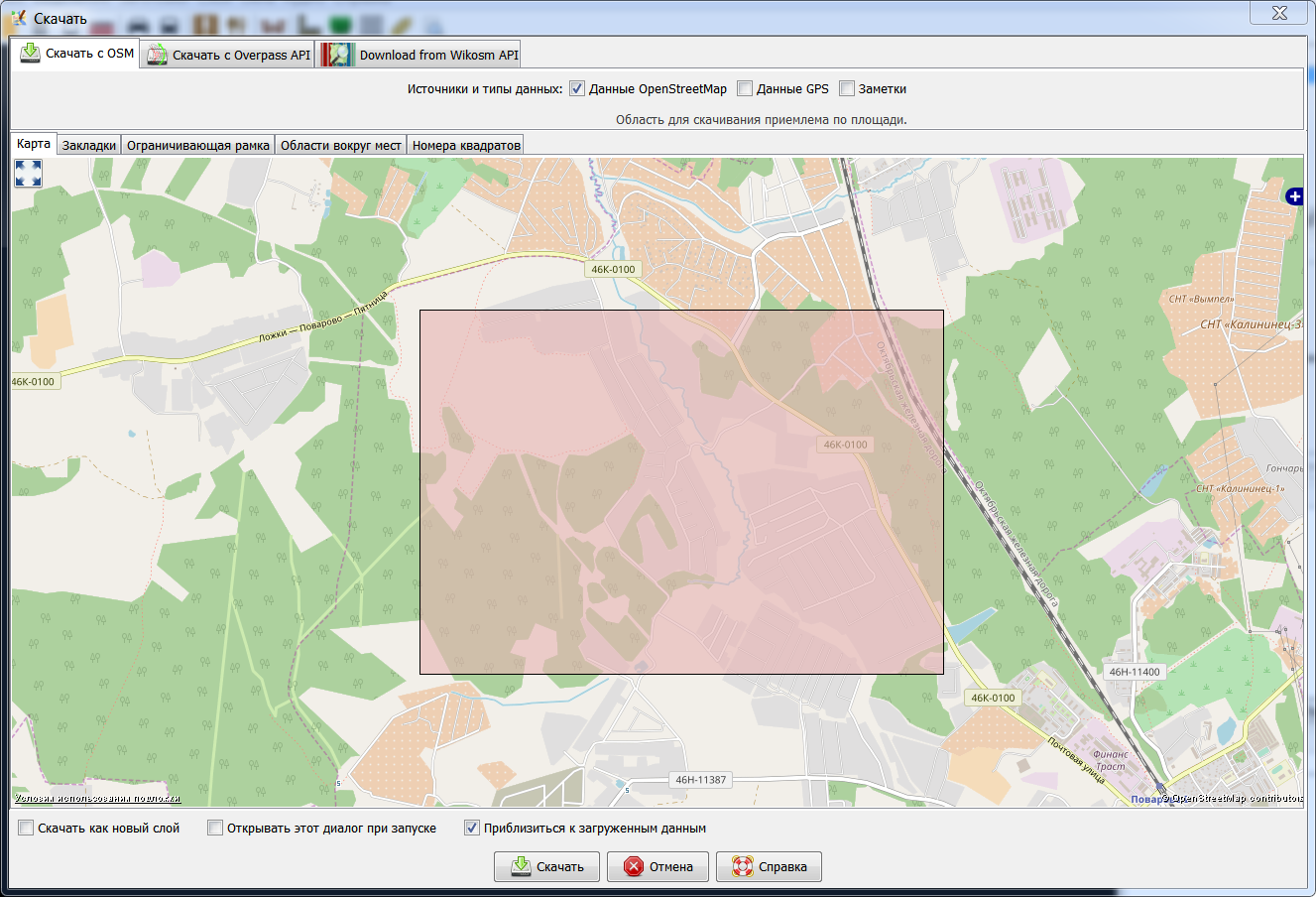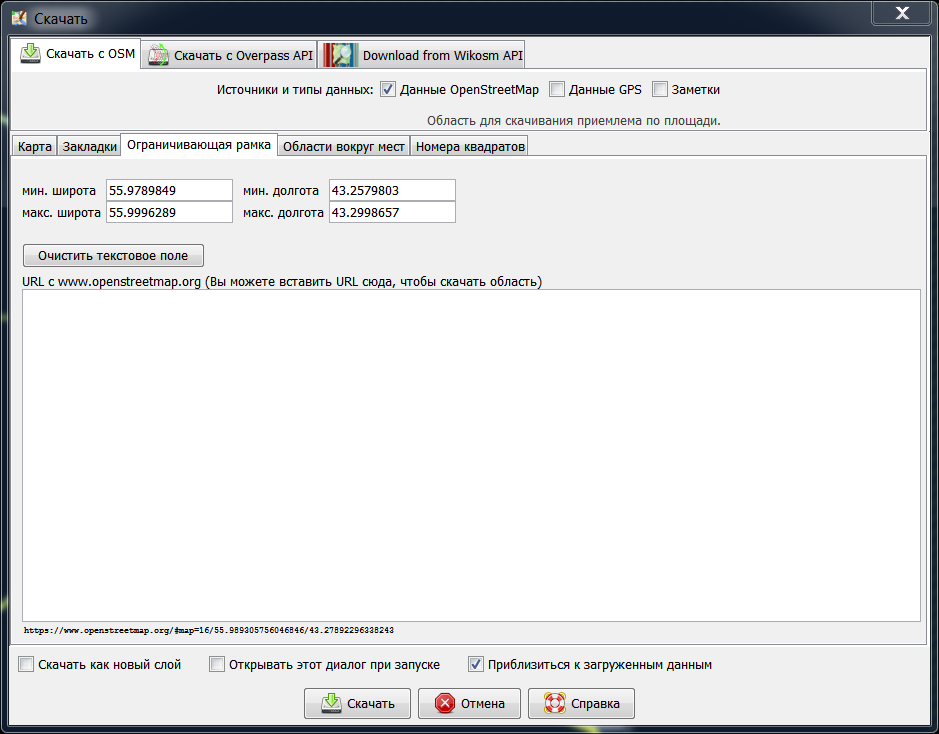Другие языки:
Файл > Скачать данные

Ctrl+Shift+↓
Скачать выбранные картографические данные с сервера.
Для скачивания данных в этом окне JOSM достаточно 3 простых действий:
- Выберите сервер и при необходимости настройте предлагаемые сервером параметры скачивания
- Выберите скачиваемую область
- Нажмите
Скачать
Сервер и его параметры скачивания
По умолчанию здесь только один источник — основной сервер OSM. В режиме эксперта доступны и другие серверы. У каждого сервера есть собственные особые параметры скачивания, которые поясняются ниже.
Скачать с OSM
Это метод скачивания, используемый по умолчанию. Можно скачать различные типы данных (в том числе и все три типа сразу):
Под надписью «Источники и типы данных» может появиться может появиться предупреждение красным шрифтом в случае, если скачиваемая область слишком велика для сервера и он ответит сообщением об ошибке на ваш запрос.
Можно всё же скачать большую область с помощью нескольких последовательных скачиваний её более мелких частей или попробовать выбрать другой сервер данных.
Скачать с Overpass API
Большим преимуществом «Скачать с Overpass API» по сравнению со «Скачать данные» является то, что вы можете ограничиться скачиванием только нужных вам объектов, вместо скачивания всех объектов в выделенной области. Используя этот метод скачивания убедитесь, что вы знаете, что делаете, поскольку работа с неполными наборами данных может привести к проблемам с отношениями, неполным или дублирующимся данным или конфликтами на сервере во время отправки данных. В статье Sparse Editing описываются возможные проблемы.
Overpass API обеспечивает скачивание только элементов данных OpenStreetMap (а не gps-треков или заметок).
Для этого можно ввести запрос Overpass в большое текстовое поле. О его синтаксисе см. Overpass_API/Overpass_QL. Разрешены расширенные запросы Overpass Turbo. Вы можете добавлять, изменять и удалять ваши избранные запросы в списке с правой стороны. Успешно выполненные запросы автоматически добавляются в список как строка со словом «история» и временем и датой этого запроса. Наберите текст в маленьком текстовом поле над списком, чтобы отфильтровать список.
Если частью запроса является {{geocodeArea}}, она будет вычислена. Если частью запроса является {{bbox}}, то вам нужно будет выбрать область для скачивания (см. ниже). Если ни одного из этих элементов нет, то будет выполнен глобальный поиск и скачивание. Если поле запроса слева пусто, то вы можете скачать все данные в указанной ниже области скачивания.
Если вы используете этот метод скачивания данных, убедитесь, что вы знаете, что делаете, так как работа с неполными наборами данных может привести к появлению ошибочных или дублирующихся данных после отправки на сервер OSM. Overpass API позволяет скачать только данные OSM (но не GPS-треки или заметки).
JOSM исправляет некоторые ошибки в запросе без вывода сообщений о них (например, заменяет out:json на out:xml или out:body на out:meta), подобно функции автоматического исправления на веб-сайте overpass turbo.
Мастер Overpass упрощает создание запроса Overpass Turbo. О его синтаксисе и возможностях см. Overpass_turbo/Wizard.
В окне редактирования сохранённых запросов первая строка содержит имя, а область ниже — сам запрос.
Скачать с Sophox API
Подобно скачиванию с Overpass API, этот метод использует специальные запросы для ограничения скачиваемых данных. В нём есть такие же функции сохранения избранных запросов.
Скачивание данных с Sophox API подробно объясняется в osm wiki. Для использования этого метода необходимо установить модуль Wikipedia.
Область скачивания
В дополнение к выбору сервера вам необходимо выбрать, из какой области («ограничивающей рамки») вы хотите скачать данные (за исключением запросов Overpass или Sophox). Область для скачивания можно выбрать в нескольких вкладках.
Вкладка «Карта» — это самый интуитивно понятный способ, так как здесь требуется просто нарисовать мышью прямоугольную рамку на карте. Если вы измените рамку в другой вкладке и вернётесь обратно на вкладку «Карта», то она покажет новую рамку и вы можете подправить её здесь перед скачиванием. Когда диалог скачивания данных открывается с уже загруженными в JOSM данными, то выбранная область в окне скачивания будет соответствовать текущей просматриваемой области в главном окне JOSM.
Карта
Вкладка Карта содержит перемещаемую карту (такую же, как на главной странице OSM), на которой можно выделить область для скачивания. Карта перемещается перетаскиванием правой кнопкой мыши, а для выделения области щёлкните левой кнопкой и, удерживая её нажатой, переместите указатель, затем отпустите кнопку.
Щелчком на кнопке вверху справа можно выбрать отображаемую в этом окне карту или спутниковый снимок. Доступные карты зависят от ваших Настроек слоёв.
Закладки
На вкладке Закладки можно выбрать одну из созданных ранее закладок или создать новую закладку из ограничивающей рамки, выделенной в другой вкладке.
Существуют особые закладки, которые нельзя изменить напрямую:
- Закладка «домашнего местоположения» которое необходимо задать в вашем профиле на osm.org.
- С помощью кнопки
слева можно скачать области ваших 15 последних пакетов правок, которые добавятся в это окно в качестве закладок.
Дважды щёлкните на закладке, чтобы непосредственно скачать соответствующую ей область, либо выполните одиночный щелчок на закладке, затем перейдите на вкладку «Карта» и подправьте область перед скачиванием.
Ограничивающая рамка
На вкладке Ограничивающая рамка можно указать широту/долготу границ скачиваемых данных, а также вставить URL с www.openstreetmap.org или www.informationfreeway.org.
- Для вставки с карты на сайте OpenStreetMap, приблизьтесь к интересующей области и скопируйте URL из адресной строки браузера. Затем перейдите в JOSM и вставьте этот URL в поле "URL с www.openstreetmap.org". (В Windows для вставки в поле щёлкните на нём левой кнопкой, затем нажмите CTRL+v).
- Для вставки с www.informationfreeway.org приблизьтесь к интересующей области и скопируйте ссылку Permalink в правом нижнем углу экрана и вставьте её, как описано выше.
Вместо вставки URL в поле можно нажать [CTRL]+[V] в любой другой вкладке, чтобы получить границы области из URL в буфере обмена.
Области вокруг мест
На вкладке Области вокруг мест можно выполнить поиск конкретных мест, названий улиц и т.п. в базе данных OSM. В настоящее время для поиска доступен только один сервер: Nominatim. После щелчка на результате поиска можно перейти на вкладку «Карта» (на которой будет приближена область результата поиска) и подкорректировать границы области скачивания.
Номера квадратов
На вкладке Номера квадратов можно ввести номера квадратов (тайлов) и уровень масштаба, чтобы скачать данные из этих квадратов. Или же можно ввести адрес квадрата. Это может показаться сложноватым, особенно при чтении Как вычислить номера квадратов (англ.). Но иногда это удобно. Если вы хотите легко определять номера квадратов мышью, см. эти ответы на вопрос (англ.).
Настройки скачивания JOSM
JOSM предоставляет некоторые общие настройки в этом окне скачивания данных:
- Скачать как новый слой
- Если включено, то данные загружаются в новый слой, если нет — данные загружаются в текущий слой данных. (Если ещё нет ни одного слоя, в обоих случая будет создан новый слой данных.)
- Открывать этот диалог при запуске
- Если включено, то это окно будет автоматически открываться после запуска JOSM.
- Приблизиться к загруженным данным
- Если включено, то карта в окне JOSM будет перемещена так, чтобы отображать только что скачанные данные, если нет — она останется в текущей позиции. (Если экспертный режим не включен, то этот флажок не отображается.)
Смотрите также
Скачать объект
Скачать родительские линии/отношения
Скачать с Overpass API (больше не существует в JOSM, с сентября 2017 интегрировано в это окно.)
Скачать в текущей просматриваемой области
 Модуль continuosDownload
Модуль continuosDownload
Открыть адрес
Назад к Меню «Файл»
Назад к Основной странице справки
Attachments (10)
- download_dialog_ru.png (226.1 KB ) - added by 14 years ago.
- SlippyMap.png (366.9 KB ) - added by 8 years ago.
- Overpass.png (383.3 KB ) - added by 8 years ago.
- Wizard.png (138.2 KB ) - added by 8 years ago.
- Favorite.png (43.1 KB ) - added by 8 years ago.
- Wikosm.png (434.4 KB ) - added by 8 years ago.
- Bookmarks.png (87.8 KB ) - added by 8 years ago.
- BBox.png (68.2 KB ) - added by 8 years ago.
- AreaAroundPlaces.png (88.7 KB ) - added by 8 years ago.
- TileNumbers.png (278.8 KB ) - added by 8 years ago.