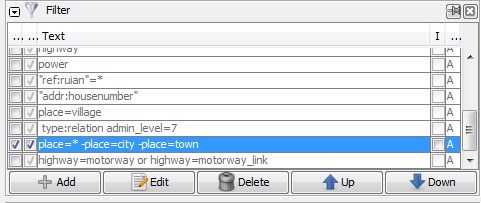| Version 53 (modified by , 9 years ago) ( diff ) |
|---|
Languages:
Filter dialog
 Keyboard shortcut:
Keyboard shortcut: Alt+Shift+F — one of the JOSM windows
The filter dialog allows the user to temporarily disable certain types of objects based on one (or multiple) filters.
Filtered objects
- not selectable using selection tools (with few minor exceptions in #4929, comment 14)
- not returned during Search action
- will disappear from several menus until filters are disabled (example: Help/Dialog/SelectionList#SmalltriangleinSelectbutton)
Use cases
Simple usage is to enter single tag (or more complex expression similar to search) in "Text" column: objects complying with that text will be disabled.
More complex scenarios include filters as quick way to develop and test custom tagchecker rules (Extend JOSM).
Usability
- De-clutter main view by (de-)activating features only when you need them. This allows for easier editing in areas with densely located objects or infrastructure.
- Completely hide features you don't use
- Avoid unnecessary or accidental edits
Productivity
- Disable/separate objects that were fully tagged (using tag count and custom filters) from incomplete objects
- Disable recently modified objects (and it is irrelevant: if it modified by you or another person)
- Untagged objects
untaggedcan be used instead of Notes at osm.org. It is faster than to set/removefixme=resurvey- please don't overuse this principle
Filter window and columns
The filter lines are evaluated from top down, with respect to values in #Columns.
The E till I options are selected in the Filter box (normally at the right of your screen) by ticking the appropriate box.
Columns
- E (Enable): Enable or disable this filter line.
- H (Hide elements from main view): normally, all objects are disabled, but you can completely hide them:
- disabled - visible and displayed as grey
- hidden - the chosen objects are completely hidden
- Text: The search term or property that defines the objects that are filtered. Every search query from Search action is supported:
- standard substring search (or exact search with "quotes")
- Regular expressions (standard Java)
- MapCSS syntax
- I (Inverse Filter): Normally, the specified objects are hidden and the rest is shown. If this option is activated, only the specified objects are shown and the rest is hidden.
- M (Filter Mode) - This mode selector defines how a filter is combined with the previous filter. This mode selector defines how a filter is combined with the previous filter.
- A (replace selection) - most users want this, filters with this mode are independent of each other
- R (replace selection) - effectively disable all filters above
- D (remove from selection) - un-filter all elements matched
- F (find in selection) - TODO
Examples
| Filter text | Description or note |
((landuse:|natural:|leisure:|building:) | (role:outer|role:inner)) | Doesn't handle relations perfectly |
shop=* opening_hours=* | shop= + opening_hours= tagged objects |
shop=* name=* | shop= + name= tagged objects |
type:node -shop=* | All nodes expect shops. Geometry modification using mouse move disabled, but possible using other modes (ex. - Improve Way Accuracy mode (W)) |
(type:node | type:way | type:relation) (modified | user:Steve) | Hide objects if you are the latest editor (useful during mass re-tagging and semi-mechanical edits) |
-highway: | Everything except highway= tagged objecets |
man_made=pipeline | Pipelines |
natural=water | Water objects |
admin_level: | Admin boundaries |
boundary: | leisure: | landuse: | waterway: | amenity: | natural: | building: | De-clutters map, aggressive (sometimes you may want to keep buildings or amenity key) |
type:node & untagged | Make it easier to select ways |
modified | Quickly see your changes |
child (type:way & highway:) | All nodes that's part of a highway |
child (type:relation & (natural:|landuse:)) | All natural and landuse areas formed by relations |
-((highway | child highway | untagged | public_transport) & -(highway=footway | highway=path | highway=steps | highway=track)) | Only roads for public transport. Good for mapping bus networks. |
See also Help/Action/Search#Examples other examples. If you have some clever filters, add them here.
Filter warning
If any filter is active, a transparent message box will appear in the top right corner of main view.
It is only visible if at least one object was disabled or hidden.
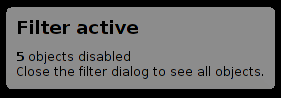
Back to Toggle Dialogs
Back to Main Help
Attachments (3)
- filterdialog.png (12.0 KB ) - added by 10 years ago.
- filters warning.png (2.3 KB ) - added by 9 years ago.
- autofilter.gif (9.6 MB ) - added by 8 years ago.