| Version 22 (modified by , 2 months ago) ( diff ) |
|---|
他の言語:
JOSMことはじめ
JOSM内の言葉の定義
ノード (Node)
- ノードは点です。
ウェイ (Way)
- ウェイは、複数のノードをつなぐ線を意味します。したがって、ウェイは現実の道だけではなく、連結された一連のノードの総称です。
リレーション (Relation)
- リレーションは、ウェイとノードが順番に並んだものであり、複数の要素をグループ化するために用いられる論理的なコンテナです。リレーションを使用してモデル化されているデータは1%に過ぎません。
エリア (Area)
- エリアは、両端が接続されたウェイです。
タグ (Tag)
- タグは、それぞれのノード、ウェイ、あるいは、リレーションが何を表しているかを記述しています。 タグは "キー" と "値" から構成されます。 キーは「道路」や「土地利用」など基本的に大まかなカテゴリーであり、値は「主要地方道」や「居住区域内道路」といった道路種別や "住宅地域"、"商業地域" といった土地利用状況などの詳細な特徴です。例えば、
highway=residentialはhighwayというキーとresidentialという値の組み合わせであり、住宅街区内道路であることを表現しています。
道やトラック、小道が曲がっている場合、その曲線はウェイ内の複数のノードとそれらを接続する短いウェイを用いて近似的に表現します。ウェイが方向性を持つ場合は、タグを用いてその部分が示されます。例えば、"oneway=yes" は一方通行の道路です。他のタグでは、ウェイ同士の左右の方向性を参照します (例 海岸線)。
JOSMを起動する
JOSMはJavaプログラムであり、ダウンロードリンクや詳細なヘルプが掲載されているダウンロードページから入手できます。
もし、起動方法が分からない場合は、あなたのプラットフォームに詳しい人やほかのOSMマッパーにJavaプログラムの実行方法を尋ねてください。
JOSMでの最初の編集
ようこそ画面
JOSMが起動すると、JOSMの最近の変更に関するいくつかのメッセージが表示されます。このページでは、より興味深い変更点について情報が得られるので、時々目を通してください。
ダウンロード
次のステップは、データをダウンロードすることです。JOSMを使う練習として、近所や知っている場所や最近訪れた地域をダウンロードしてみましょう。
OSMデータ
次に、メインサーバーからそのエリアのデータを追加します。 OSMからダウンロード (
Ctrl+Shift+↓) をクリックしてください。
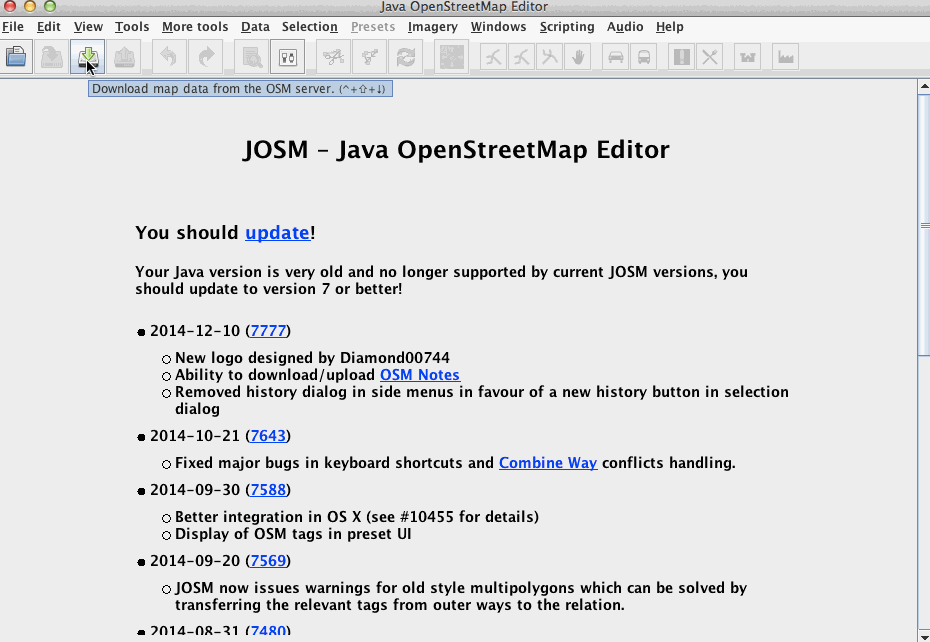
世界地図を含むダウンロード ウィンドウが表示されます。地球全体ではなく編集用の小さなエリアを選択する必要があります (したがって、「ダウンロード領域が大きすぎます」というメッセージが表示されます)。
地図を移動してダウンロードするしたい特定のエリアを選択するには、いくつかのツールがあります:
- マウスの右ボタンをクリックして、地図をドラッグする
- スクロールホイールを使って、ズームイン/アウトする
- マウスの左ボタンをクリックし、マウスを動かして領域を決定する
「ダウンロード領域が大きすぎます」というエラーが表示されなくなり、地域を選択したら、「ダウンロード」をクリックしてメインサーバーからデータを取得します。
航空写真を有効化する
地球上のほとんどの場所では、少なくとも1つの画像が入手可能です。エディターの上部にある画像メニューから選択できます。BingとMapboxは人気がありますが、あなたの地域には、より最近のリソースがあるかもしれません。現在作業している地域で使用可能な全てのローカル画像リソースは、画像メニューの下部に表示されます。
画像の詳細度や鮮明度は、場所によって異なる場合があるため、異なる画像を確認するに値します。画像メニューからいずれかを選択するだけで、すぐに使用できます。
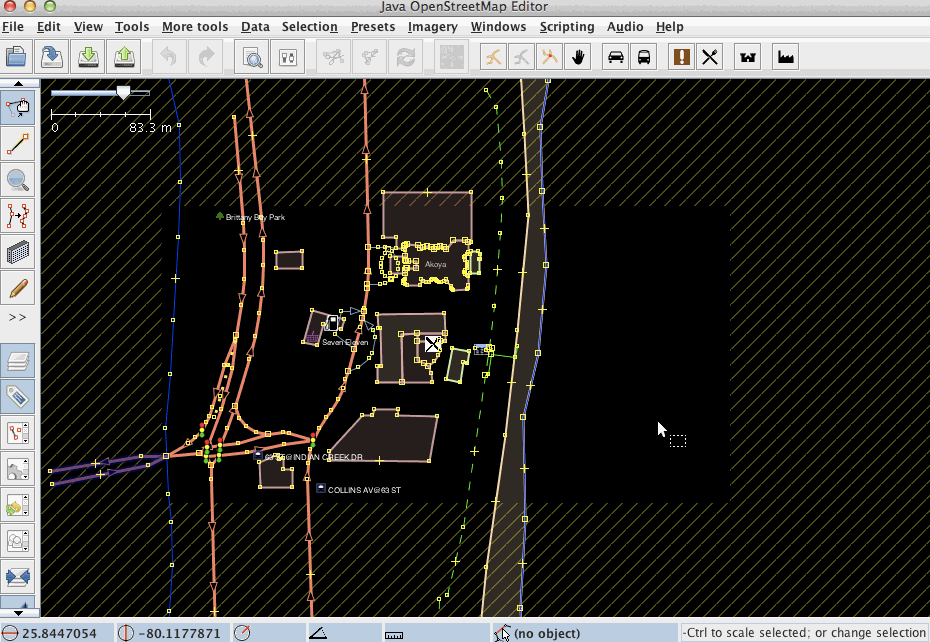
画像を使用するときは、画像がずれている可能性があることに注意してください。つまり、衛星画像の処理が複雑であるため、画像上の地物が現実世界と同じ場所にあるとは限りません。参考のために、OpenStreetMapデータの既存の地物を確認し画像やダウンロードしたGPSトラックと比較してください。OpenStreetMapからGPSトラックをダウンロードするには、ダウンロード ダイアログの「生のGPSデータ」ボックスをチェックしてください。画像にオフセットがある場合は、「画像」メニューの「新しいオフセット」項目を選択して調整できます。
JOSMで編集する
JOSMはオフラインエディタです。すなわち、サーバーにアップロードするまで、あなたが行った全ての作業は他の誰にも見えません。このため、何も壊すことなく、要素の移動、タグ付け、要素の追加や削除を繰り返し試すことができます。単一の要素への一連の操作は、アップロード時には単一の修正としてデータベースに送られます。
ノードやウェイの追加
実際の編集作業における最初のステップは、OSMデータにノードやウェイを追加することです。 単独のノードを追加することもできますし、2つのウェイの間に交差する地点があれば、ウェイ間にノードを追加することもできます。
ノードを追加するには、左メニューバーにあるボタンをクリックするか、キーボードの "A" キーを押して、「ノードを描画」モードをアクティブにします (ボタンがハイライトされます)。
次に、ノードを置きたい場所、ウェイ、あるいは、GPSトラック (アップロードした場合) 上にマウスカーソルを移動し、ノードを置きたい場所を左クリックします。赤い点 (選択されたノード) が表示され、そのノードからマウスカーソルまで、ゴムのように伸び縮みする線が引かれます。その後ノードを作成するにつれ、前のノードは黄色の点で表示されます。後続のノードを作成すると、以前のノードは黄色のノードとして表示されます。
一連の結合されたノードが、ウェイを形成します。
タグの追加
ウェイやノードそのものは、それが何を表しているのかを示すタグ付けがされていない限り、あまり役に立ちません。 Map Features (地物) には、よく使われるタグが幾つか表示されていますが、このページで全てのタグを網羅することはできません。
タグを追加する最初のステップは、タグ/メンバー ウィンドウがJOSMの右側に開いていることを確認することです。左側のボタンがハイライトされます。ハイライトされていなければ、それをクリックするか
Alt+Shift+Pを押してください。
追加,
編集,
削除 の3つのボタンが表示されます。
タグ/メンバー ウィンドウでノードやウェイのプロパティを編集 (タグの追加など) するには、そのノードやウェイを選択しておく必要があります。
- 左側の
をクリックするか、'S' キーを押して、選択モードに入ります。
- 選択したいウェイやノードをハイライトして、
追加ボタンをクリックします。
- ダイアログボックスが表示され、タグのキーと値を選択するように求められます。 作成しようとするタグを表すキー/値のペアを入力します。 例えば、キーには "amenity" を、値には "fountain" を引用符なしで入力します。
- OK をクリックします。これでウェイにタグが付けられました。1つのオブジェクトに複数のタグを追加できます。
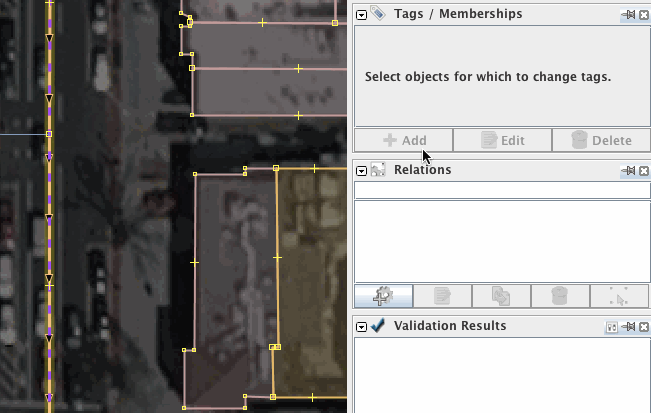
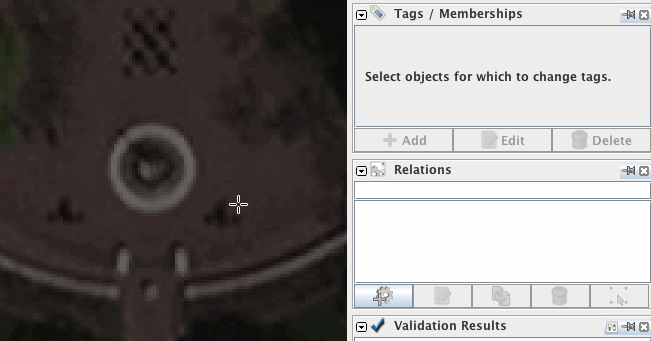
プリセット
手動でタグを追加する代わりに、プリセットを使用することもできます。
全てのプリセットは、以下の場所にあります:
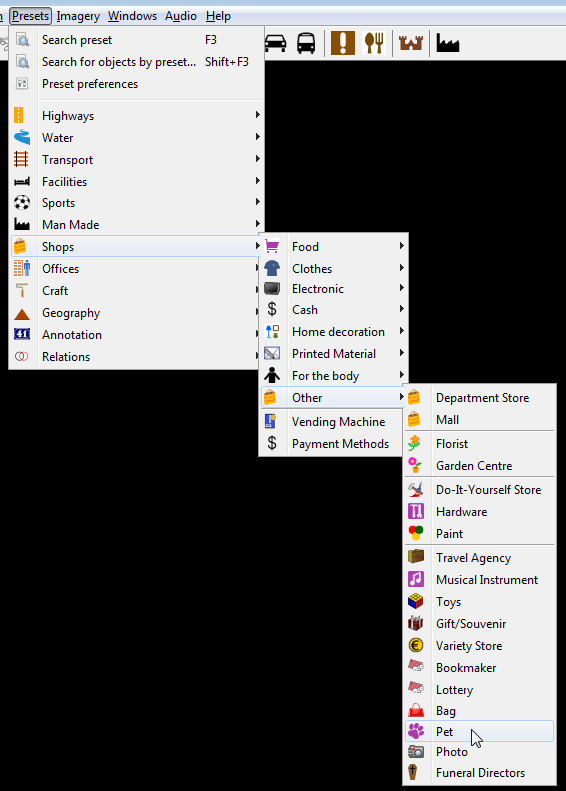
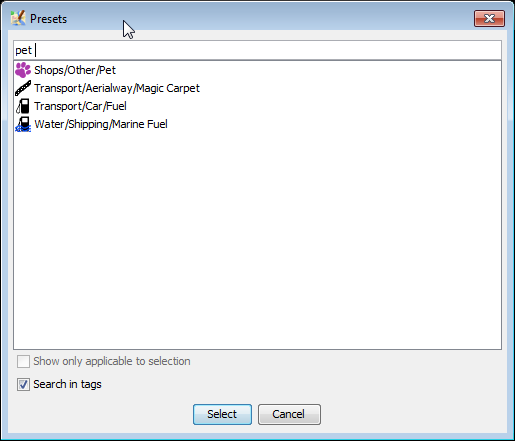
現在選択されているオブジェクトのプリセットが、タグ/メンバー ウィンドウのタグリストの上に表示されます:
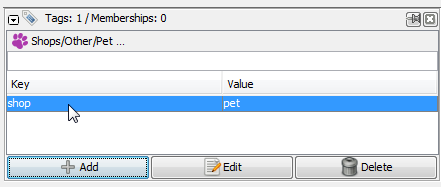
それぞれのプリセット見出しをマウスで左クリックすると、完全なプリセット ビューが開きます
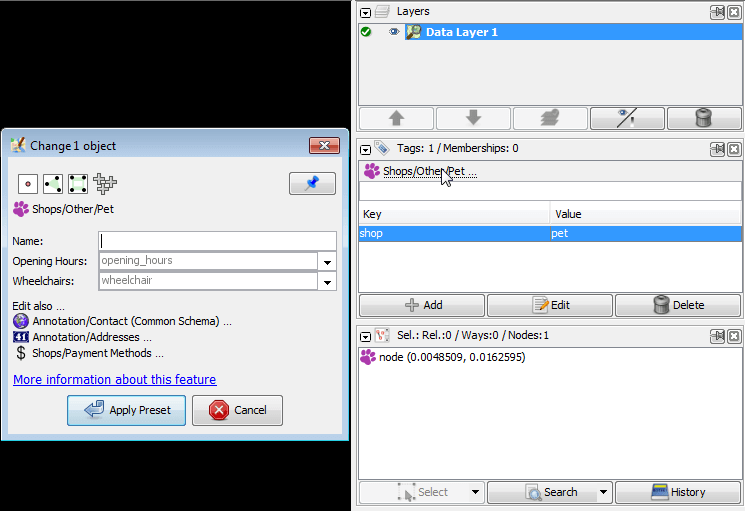
OSMへのアップロード
全ての作業が完了し満足しているなら、OSMサーバーに作業をアップロードする必要があります。ボタンをクリックします。
この操作により、変更内容の検証 (en)が自動的に始動します。検証による警告の全てを確認し、アップロードする前に解決してください。タグ付けされていないオブジェクト、接続されていない道路など、不幸な間違いを防ぐことができます。まれにしかないことですが、特殊なケースでは検証による警告が間違っている可能性があることに注意してください。
アップロードする前に、変更セットのコメントを追加し、どのソースを用いたのか指定してください。これは、この変更は何を修正するためのもので、どこから情報を得たのかを、変更セットを見たほかのユーザーが示すために重要なことです。
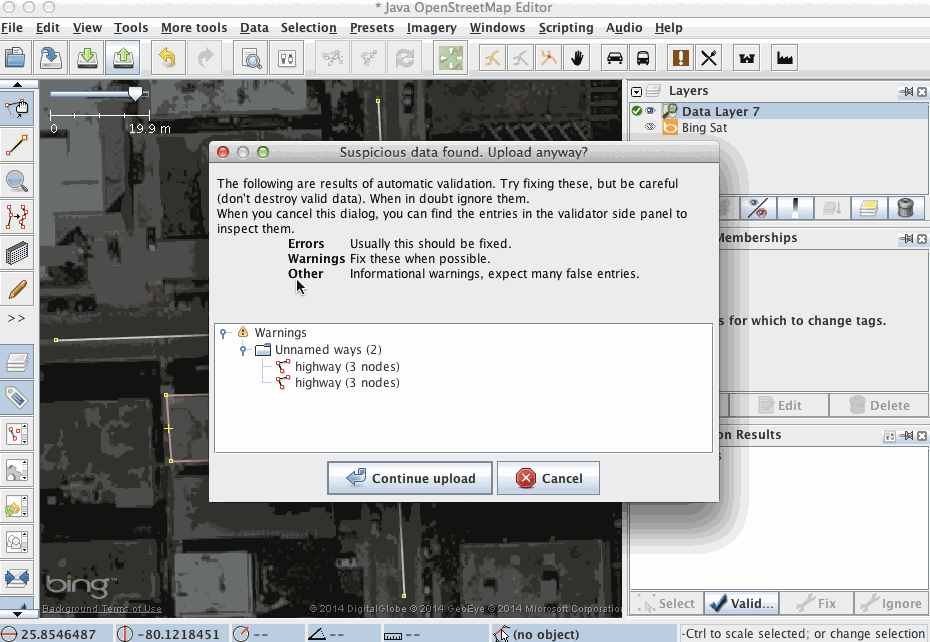
JOSMは、あなたがアップロードしようとしている要素の概要を提供します。簡単な要約と編集の情報源を提供するように求められます。この説明は、サーバー上にデータとともに保存され、例えば、最近の変更リストの情報を提供します
さらに詳細が必要な場合や、アップロード プロセスに関する疑問がある場合は、データをアップロードで詳しく説明されています。
ありがとうございます!
OSMデータベースに貢献して戴き、ありがとうございます。詳細については、メインヘルプ、あるいは、JOSMのボタンやインターフェース要素の上でF1を押してください。それぞれのヘルプページに直接つながります。
次はどうする
あなたの仕事の結果
- あなたの変更は、おそらく数分以内に「標準」レイヤーに表示されます。
- 経路ソフトウェア, 地図, その他のサービスのデータは、サービスごとに (数分から数日, 数週間, 数か月で) 更新されます。
友人に伝えましょう
- データの更新がいかに簡単で、変更内容がすぐ表示されるのかを、あなたの友人に伝えてください。OSMでは、GPSを持ったトラック運転手, 宅配人, 写真家, バイカー, ジャーナリスト, 漁師, ただのランナーをいつでも歓迎しています。
- 正確で実際の情報は、あなたの人生における意思決定に影響を与えるかもしれません。プロジェクトに参加する人が増えれば増えるほど、データの更新は早くなります。一方、ある時点では「アクティブ」と呼べる貢献者はほんのわずかかもしれません。いかに小さな変更であっても、OSMを正確で実際の状態へと前進させます。
- OSMデータは時計に見立てることができるかもしれません: 針がなければ時刻は分かりません。旧式になることもしばしばです――更新するのみです。止まったら、また巻き直します。
- OpenStreetMapは、時計が現在の時刻を表すのと同じように、地球全体を表します。
外部リンク
- Your first steps with JOSM - the Java OpenStreetMap editor 2016/09/02 Ramya Ragupathy, Mapbox blog
関連項目
メインヘルプに戻る


