Manca la descrizione per "clic del mouse aggiunge nodi sulle way che si sovrappongono"
Altre lingue:
- Prova in prima persona
- Modo standard
- Aggancio angolare
- Modificatori
- Modalità centratura automatica dello schermo
- Vedi anche
Disegna i nodi
Scorciatoia da tastiera:
A – è una delle modalità di lavoro
Questo strumento si comporta in modo diverso a seconda di come lo si utilizza.
Prova in prima persona
Apri josmwiki-actiondraw.osm usando l'elemento del menù File > Apri indirizzo URL… (Ctrl+L).
Modo standard
Crea un nodo
Quando la selezione è vuota, se si fa clic su un'area vuota dello schermo si aggiunge un nuovo 

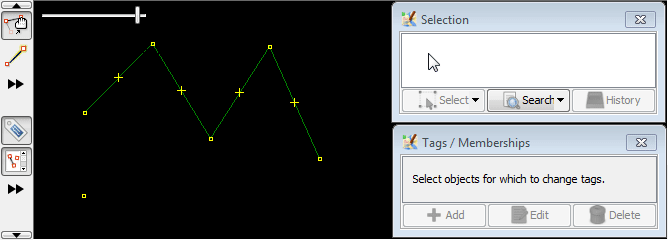
Cliccando su un nodo si interromperà la modalità
Per interrompere la modalità disegno, clicca di nuovo su un oggetto (un nodo) selezionato. Ciò può essere effettuato così velocemente che alcuni utenti lo confondono con un doppio clic. No, il doppio clic non è necessario:
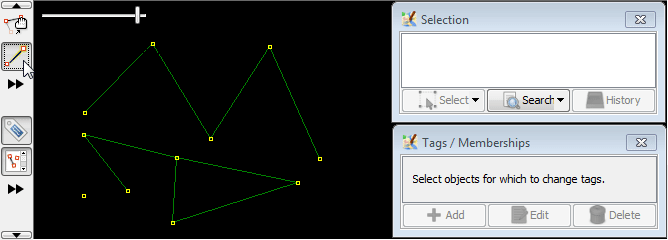
Disegna un segmento
Quando la selezione è vuota, se selezioni un nodo e poi fai clic su un'area vuota dello schermo, aggiungi un nuovo nodo e credi una nuova way (con un segmento):
"Nota: prima se si cliccava sul secondo nodo di un segmento si interrompeva la modalità disegno"
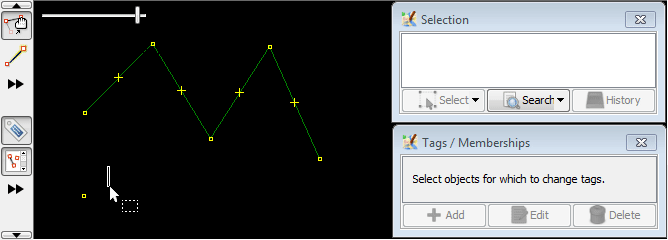
Cliccando su un nodo farà iniziare un nuovo segmento simile ad uno vuoto
- Se non stai disegnando, puoi selezionare un nodo con il clic del mouse
- se si tratta di un nodo ad un estremo di una linea, allora anche la linea viene selezionata (selezione di nodo agli estremi + way); questo comportamento verrà spiegato nella sezione Disegno continuo (più sotto)
Nell'esempio qui sotto, è stato usato il clic del mouse per selezionare inizialmente la modalità disegno, poi sono stati effettuati 6 clic sui nodi:
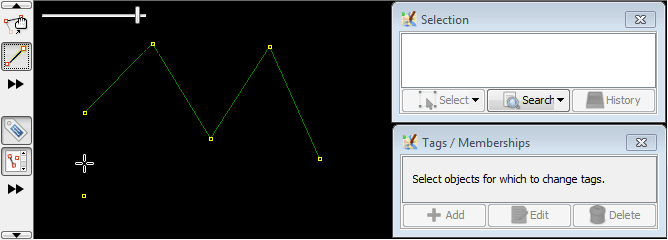
Nodi comuni
È spesso necessario quando modifichi strade e i corsi dei fiumi.
Nodi comuni con un'altra way
Se è stato selezionato precedentemente un nodo e fai clic tra due nodi di una way esistente, il nuovo nodo è aggiunto alla way esistente, tra i due nodi esistenti e una way viene disegnata tra il nodo precedentemente selezionato e il "nuovo nodo".
Il "nuovo nodo" apparterrà a entrambe le way. Spesso viene chiamato "nodo comune".
Scenario più semplice:
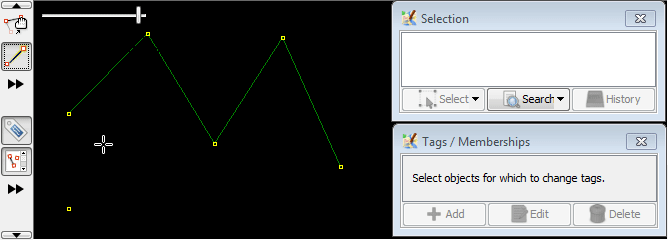
I nodi comuni sono disegnati più grandi
Ciò aiuta a distinguerli dagli altri nodi.
La way disegnata per prima ha dei nodi comuni con la vecchia way e quella disegnata per seconda non ha nodi comuni (i dettagli su come è stata disegnata la seconda way verranno spiegati più sotto)
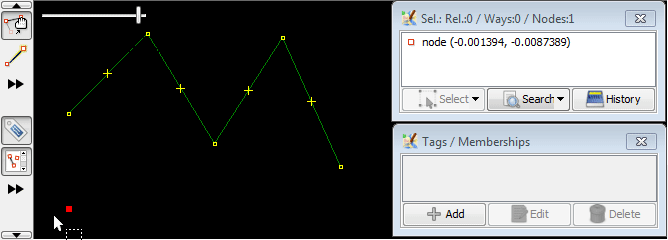
Il clic del mouse aggiunge nodi su way sovrapposte
Se due way si sovrappongono, un clic del mouse aggiungerà un nodo comune.
(bozza)
Il doppio clic interrompe la modalità disegno sul nodo agli estremi
Se fai doppio clic quando crei l'ultimo nodo, il disegno si interrompe. In questo modo non devi per forza cliccare sull'ultimo nodo ma devi conoscere il seguente caso speciale:
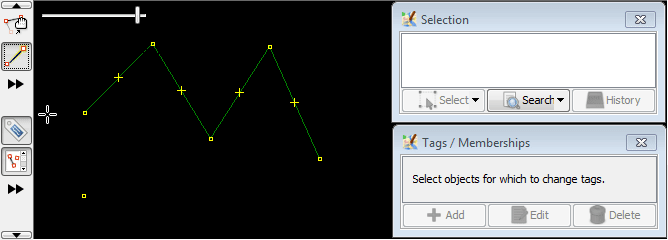
Disegno continuo
La way precedente verrà estesa se entrambe le condizioni sono vere:
- non era selezionato nulla OR la way in questione era selezionata
- la modalità disegno è applicata ai nodi agli estremi
Verrà creata una nuova way invece di continuare la precedente se la modalità disegno è stata applicata a dei nodi che non erano agli estremi:
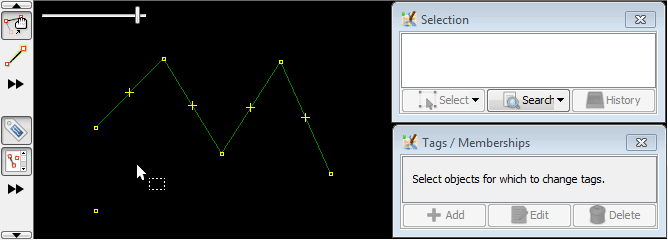
Il clic su una way disegnata interromperà la modalità disegno continuo
Non importa se fai clic sui nodi o crei un nuovo nodo di una way:
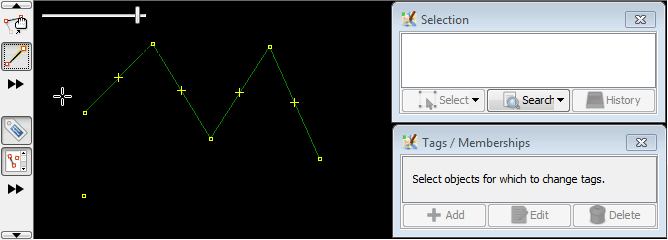
Aggancio sui nodi e way esistenti
Nota come i nodi e le way cambiano colore in giallo quando si passa il cursore del mouse su di essi:
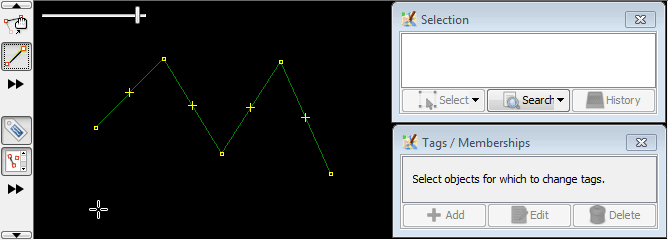
Se fai clic vicino a un nodo esistente viene disegnato un "segmento" tra quello che era precedentemente selezionato e il nodo esistente e ciò permette di riutilizzare i nodi per creare una nuova way/area (così che certi nodi e "segmenti" possano essere riutilizzati in più way/aree):
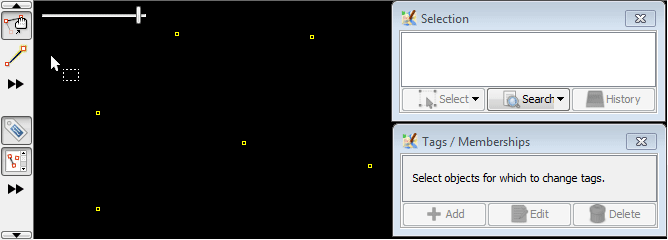
Aggancio angolare
Spesso necessario quando dsi mappano le barriere, le recinzioni, i muri, gli edifici particolari, gli elementi interni e altri oggetti artificiali, viene spiegato su Aggancio angolare (en).
Modificatori
Tasto Alt
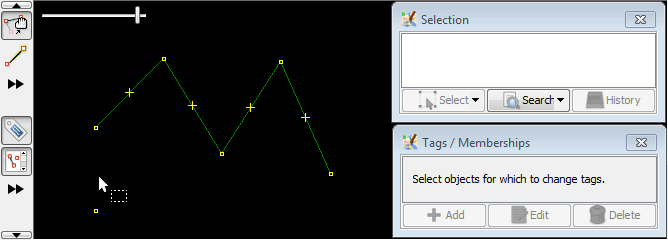
Se si tiene premuto il tasto Alt si inizia un nuovo tracciato, piuttosto che continuarne uno esistente.
Tasto Shift
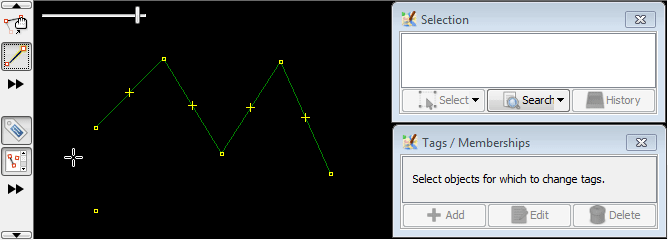
Il tasto Shift (Maiusc) disabilita la funzione "auto-connect". Creando singoli nodi, non collegati da segmenti.
Tasto Ctrl
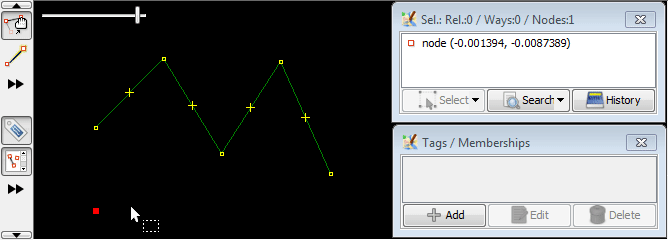
La pressione del tasto Ctrl, mentre si utilizza questo strumento, disabilita l'aggancio automatico ad un tracciato esistente, consentendo di disegnare un nodo molto vicino a un tracciato, senza che ne faccia parte.
Combinazioni di modificatori
Puoi eventualmente usare uno o più modificatori insieme per ottenere il risultato desiderato.
Qua un esempio del tasto Ctrl insieme al tasto Shift:
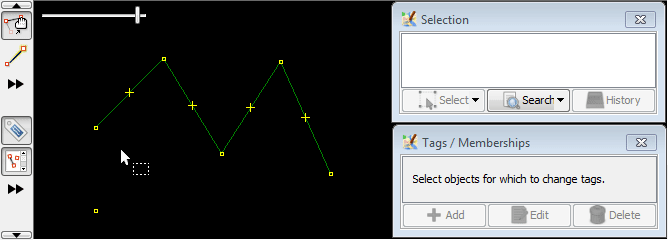
Modalità centratura automatica dello schermo
Prima di disegnare premi e rilascia Ctrl+Shift+F per commutare l'Inseguimento della vista. Quando è abilitato, lo schermo verrà centrato automatico su ciascun nuovo nodo.
Vedi anche
Torna a Menù delle modalità
Torna a Pagina principale dell'Aiuto




