Übersetzung in Arbeit
Andere Sprachen:
Inhaltsverzeichnis
- Selber ausprobieren
- Standardmodus
- Winkelfang
- Umschalttasten
- Automatische Bildschirm-Nachführung
- Siehe auch
Zeichenmodus: Punkte und Linien zeichnen

A — ist eins der Arbeitsmodi
Dieses Werkzeug verhält sich unterschiedlich, je nach dem, wie es benutzt wird.
Selber ausprobieren
Dazu die josmwiki-actiondraw.osm herunter laden und mittels Datei > Öffnen ... (Ctrl+L) öffnen.
Standardmodus
Punkt erzeugen
Wenn kein Objekt ausgewählt ist und in einen leeren Bereich des Bildschirms geklickt wird, wird ein neuer 

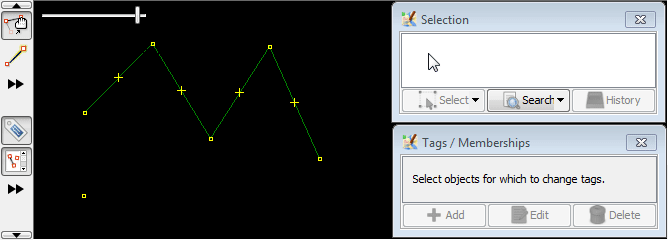
Zeichnen beenden durch Klick auf Punkt
Um den Zeichenmodus zu beenden, ist auf das ausgewählte Objekt (einen Punkt) erneut zu klicken. Dies kann so schnell erfolgen, dass einige Benutzer es mit einem Doppelklick verwechseln. Nein, ese muss nicht doppelgeklickt werden:
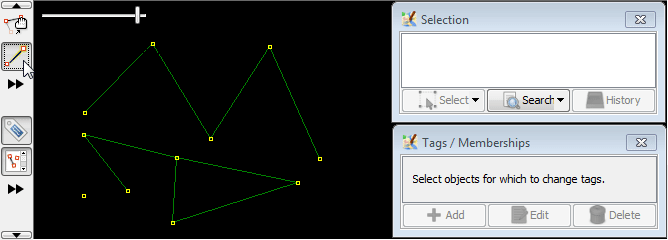
Ein Segment zeichnen
Wenn bei leerer Auswahl ein Punkt auswählt und dann auf einen leeren Bereich des Bildschirms geklickt wird, wird neuer Punkt hinzugefügt und eine neue Linie (mit einem Segment) erstellt:
Hinweis: Auf den zweiten Punkt im verwendeten Segment klicken, um den Zeichenmodus zu beenden.
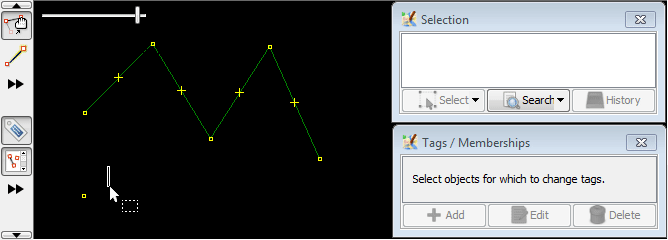
Klick auf den Punkt, um ein neues Segment ähnlich einer leeren Auswahl zu starten
- Wenn gerade nicht gezeichnet wird, kann ein Punkte mit einem linken Mausklick ausgewählt werden
- Wenn der Punkt ein Endpunkt einer Linie ist, wird auch die Linie ausgewählt (Blattpunkt + Linie in Auswahl); dies wird in Kontinuierliches Zeichnen (unten) erklärt.
In der Demo unten wurde mit der linken Maustaste zunächst der Zeichenmodus ausgewählt und dann sechsmal auf die Punkte geklickt:
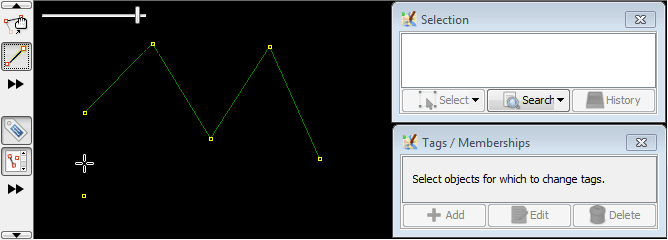
Gemeinsame Punkte
Dies ist oft dann notwendig, wenn Sie Autobahnen oder Flussläufe bearbeiten.
Gemeinsame Punkte mit einer anderen Linie
Wenn zuvor ein Punkt ausgewählt ist und zwischen zwei Punkten in einer vorhandenen Linie geklickt wird, wird der neue Punkt auf der vorhandenen Linie zwischen zwei vorhandenen Punkten hinzugefügt und eine Linie zwischen dem zuvor ausgewählten Punkt und dem „neuen Punkt“ gezeichnet.
Der „neue Punkt“ gehört zu beiden Linien. Er wird oft als „gemeinsamer Punkt“ bezeichnet.
Einfachstes Szenario:
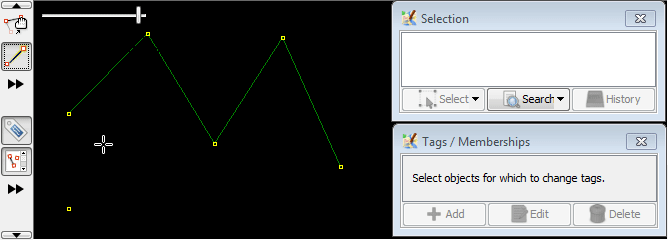
Gemeinsame Punkte sind größer
So können sie von anderen Punkten unterschieden werden.
Die zuerst gezeichnete Linie hat einen gemeinsamen Punkt mit der bereits bestehenden Linie und die zweite gezeichnete Linie hat keine gemeinsame Punkte (Details, wie der zweite Weg gezeichnet wurde, wird unten erklärt):
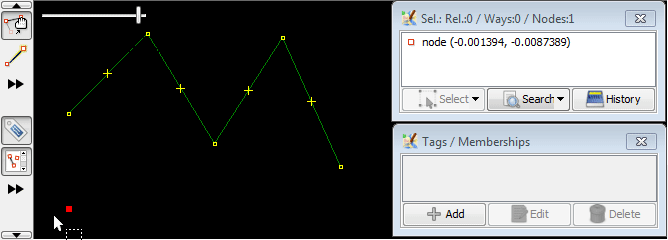
Linker Mausklick fügt Punkt auf sich überschneidenden Linien hinzu
Wenn sich zwei Linien überschneiden, wird mit einem Mausklick ein gemeinsamer Punkt erzeugt.

Doppelklick beendet Zeichnen auf Blattpunkt
Das Zeichnen endet, wenn beim Erstellen des letzten Punktes ein Doppelklick gemacht wird. Es muss nicht auf diese Weise auf den letzten Punkt geklickt werden, aber es muss über diesen speziellen Fall Bescheid gewusst werden:
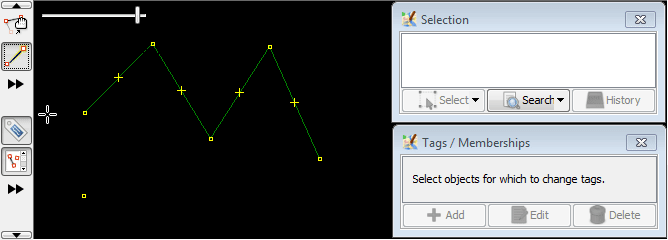
Fortgesetztes Zeichnen
Die vorherige Linie wird fortgesetzt, wenn beides zutrifft:
- nichts ist ausgewählt ODER die betreffende Linie wurde ausgewählt
- der Zeichenmodus wurde auf Blattpunkt angewendet
Wenn der Zeichenmodus auf Nicht-Blattpunkte angewendet wird, wird eine neue Linie erstellt, anstatt die alte fortzusetzen:
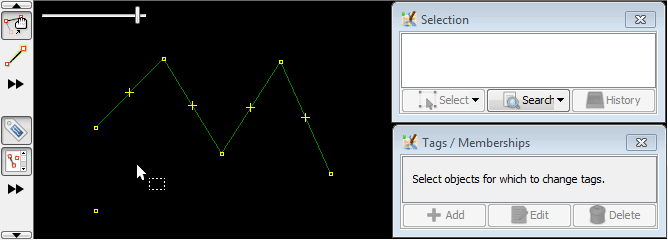
Linksklick auf der gezeichneten Linie stoppt das fortgesetzte Zeichnen
Es spielt keine Rolle, ob auf Punkte geklickt oder ein neuer Punkt erstellt wird:
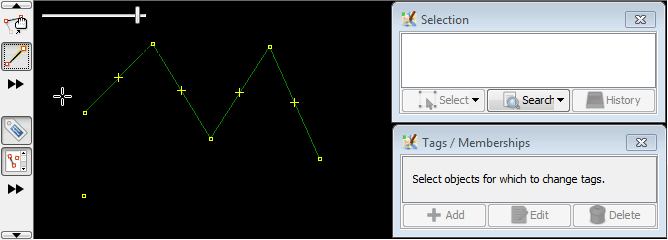
Anknüpfen an bestehende Punkte oder Linien
Hier zu sehen, dass die Farbe der Punkte und Linie zu gelb wechselt, wenn mit dem Mauszeiger über sie gefahren wird:
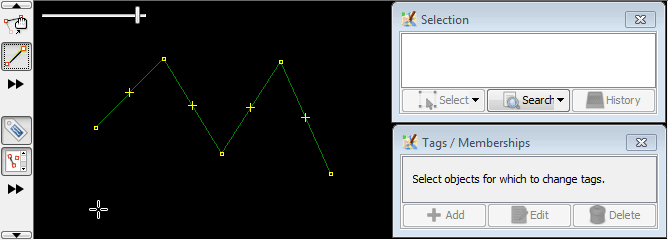
Wenn in die Nähe eines vorhandenen Punktes geklickt wird, wird ein „Segment“ zwischen dem zuvor ausgewählten Punkt und dem vorhandenen Punkt gezeichnet. Dadurch können vorhandene Punkte wiederverwendet werden, um eine neue Linie oder Fläche zu erstellt werden (so dass bestimmte Punkte und „Segmente“ in mehr als einer Linie / Flächen wiederverwendet werden können):
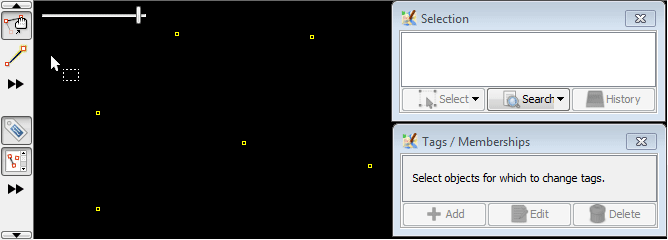
Winkelfang
Oft notwendig bei der Bearbeitung von Barrieren, Zäunen, Mauern, nicht-trivialen Gebäuden, Innenräumen und anderen künstlichen Objekten, die unter Winkelfang (en) behandelt werden.
Umschalttasten
Alt
Wenn in diesem Modus die Alt-Taste gedrückt gehalten wird, wird eine neue Linie begonnen, anstatt eine bestehende fortzusetzen.
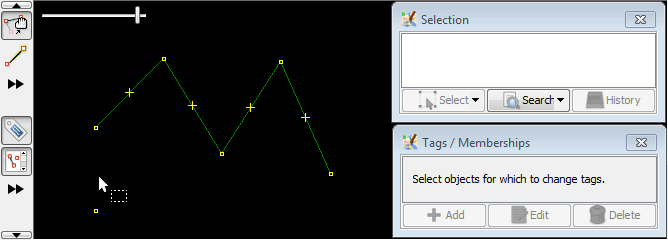
Umschalt
Wenn in diesem Modus die Umschalt-Taste gedrückt gehalten wird, wird die Funktion „Automatisches Verbinden“ deaktiviert.
Es werden also keine Segmente zwischen neuen Punkten gezeichnet.
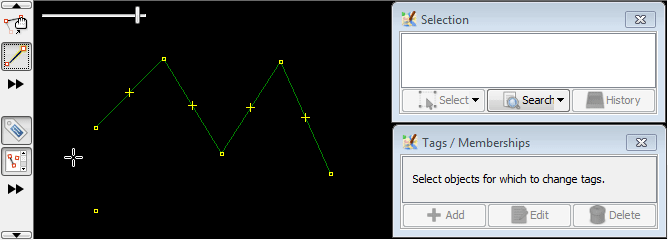
Strg
Wenn in diesem Modus die Strg-Taste gedrückt gehalten wird, wird das Einrasten an einer bestehenden Linie deaktiviert, so dass Sie Punkte in der Nähe, aber nicht als Teil einer bestehenden Linie zeichnen können.
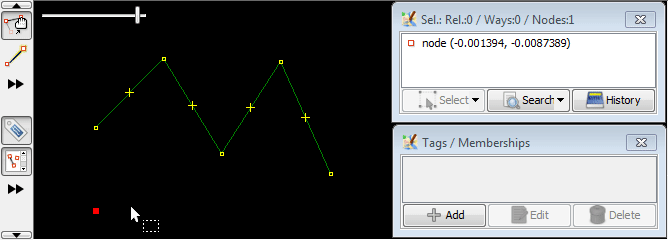
Kombination der Umschalttasten
Es kann eine oder mehrere Umschalttasten auf einmal verwendet werden, um das gewünschte Ergebnis zu erzielen.
Hier wird Strg mit Umschalt gleichzeitig verwendet:
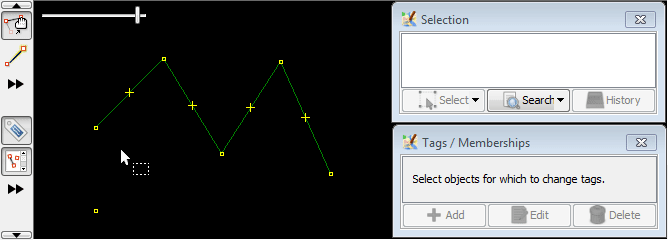
Automatische Bildschirm-Nachführung
Strg+Umschalt+F vor dem Zeichnen drücken und loslassen, um die automatische Bildschirm-Nachführung (en) zu aktivieren.
Wenn diese Funktion aktiviert ist, wird der Bildschirm automatisch auf jeden neu gezeichneten Punkt zentriert.
Siehe auch
Übersicht Arbeitsmodi
Zurück zum Modusmenü
Zurück zur Hauptseite




