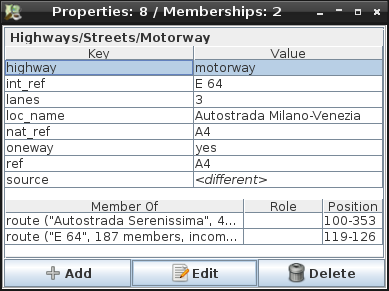| Version 13 (modified by , 13 years ago) ( diff ) |
|---|
Languages:
- dansk
- English
- español
- français
- 日本語
- Nederlands
- русский
- українська
Properties/Membership Dialog
 Keyboard shortcut:
Keyboard shortcut: Alt+Shift+P
The properties window is shown to the right of the main JOSM window. If it is not displayed then click the ![]() property for selected objects icon (an image of a hand pointing to a dialog box), or use the keyboard shortcut
property for selected objects icon (an image of a hand pointing to a dialog box), or use the keyboard shortcut Alt+Shift+P.
This dialog box shows you the existing properties for the selected objects, and allows you to add, edit, or delete properties.
Properties are generally added to nodes or ways, and whatever object you want to edit must be first selected before using any of the controls outlined below. The keys and values in use in OpenStreetMap can be found on the map features page.
You can either select one object at a time, or select multiple objects, before using the controls below. If you have selected multiple objects and they have different values for a particular key, then in the properties dialog box this will be shown as value <different>.
In the header the total number of properties and memberships of selected objects is given, then all tags (Key/Value) are listed and at the bottom of the list the relations of which selcted objects are members of with their roles and their position within the relation are displayed.
Add
 Add - add a key/value pair to selected objects.
Add - add a key/value pair to selected objects.
Clicking the ![]() Add button brings up a dialog box which allows you to enter details for keys and values. If within the data you are working with there already are keys/values in use, then the existing keys will be available as a drop down list in the dialog box.
Add button brings up a dialog box which allows you to enter details for keys and values. If within the data you are working with there already are keys/values in use, then the existing keys will be available as a drop down list in the dialog box.
Edit
 Edit - Change selected key/value pair.
Edit - Change selected key/value pair.
If you select a key/value pair in the property dialog, and then click the ![]() Edit button you can edit the key and/or value for that pair.
Edit button you can edit the key and/or value for that pair.
Delete
 Delete selected key/value pair.
Delete selected key/value pair.
If you select a key/value pair in the property dialog, and then click the ![]() Delete button it will immediately delete that pair. If you make a mistake then you can immediately use
Delete button it will immediately delete that pair. If you make a mistake then you can immediately use ![]() undo (
undo (Ctrl+Z) on the Edit Menu
Context Menu
Right click on a entry opens the Properties Context Menu
Note
You can also add tags to selected object by using the Presets Menu option.
Back to Toggle Dialogs
Back to Main Help
Attachments (7)
-
Properties_dialog.png
(332.5 KB
) - added by 13 years ago.
screenshot
-
tagsmemberships-single-object.png
(4.4 KB
) - added by 8 years ago.
without parent relations
- tagsmemberships-single-object-multiple-parent-relations.png (6.2 KB ) - added by 8 years ago.
- TagsMembershipDemo.2.osm (1.6 KB ) - added by 8 years ago.
- name-xx.png (5.9 KB ) - added by 6 years ago.
-
josm_TagsMembership_ToggleDialog.png
(99.2 KB
) - added by 4 years ago.
complete screenshot better version
-
role_input_dialog.jpg
(11.3 KB
) - added by 3 years ago.
screenshot of role input dialog
Download all attachments as: .zip