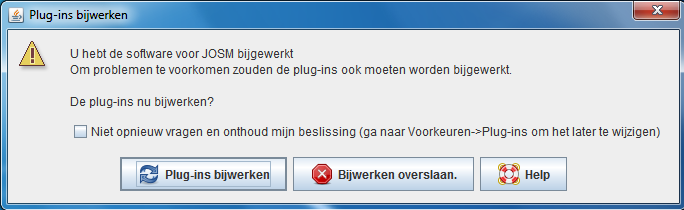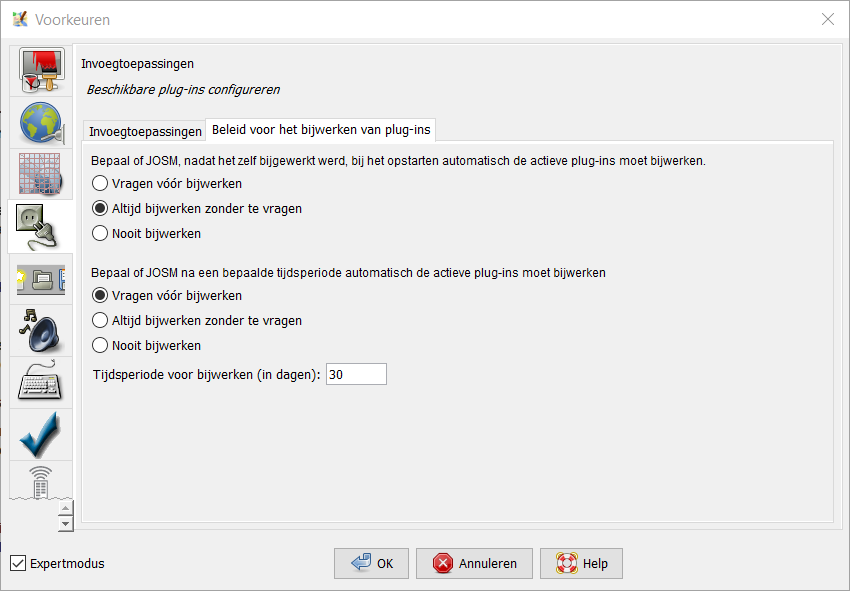| Version 13 (modified by , 12 years ago) ( diff ) |
|---|
Andere talen:
Voorkeuren > Invoegtoepasingen
Invoegtoepassingen breiden de kernfunctionaliteiten van JOSM uit. De lijst van invoegtoepassingen voor JOSM verklaart welke invoegtoepassingen beschikbaar zijn en met welke soort functionaliteit zij JOSM uitbreiden.
De meeste gebruikers van JOSM willen niet alleen de kale kern van JOSM gebruiken. Zij installeren gewoonlijk een verzameling van ten minste 3-5 invoegtoepassingen.
Installeer alstublieft alleen de invoegtoepassingen die u nodig hebt. Invoegtoepassingen zullen waarschijnlijk de kans op fouten in de code vergroten en sommige combinaties zijn misschien niet eens getest.
Invoegtoepassingen installeren
- Start het dialoogvenster
 Voorkeuren. (F12)
Voorkeuren. (F12)
- Selecteer de tab
 Invoegtoepassingen.
Invoegtoepassingen.
- Klik op
 Lijst downloaden om de lijst met beschikbare invoegtoepassingen te downloaden.
Lijst downloaden om de lijst met beschikbare invoegtoepassingen te downloaden.
- Selecteer het keuzevak voor elke invoegtoepassing die u wilt installeren.
- Klik op
 Plugins bijwerken.
Plugins bijwerken.
JOSM zal de invoegtoepassingen downloaden en installeren. U moet JOSM opnieuw starten om de nieuw gedownloade invoegtoepassingen te laden en te activeren.
Handmatig bijwerken van invoegtoepassingen
- Start het dialoogvenster
 Voorkeuren. (F12)
Voorkeuren. (F12)
- Selecteer de tab
 Invoegtoepassingen.
Invoegtoepassingen.
- Klik op
 Lijst downloaden om de lijst met beschikbare invoegtoepassingen te downloaden.
Lijst downloaden om de lijst met beschikbare invoegtoepassingen te downloaden.
- Selecteer het keuzevak voor elke invoegtoepassing die u wilt installeren.
- Klik op
 Plugins bijwerken.
Plugins bijwerken.
JOSM zal de meest recente versie van de geselecteerde invoegtoepassingen downloaden en installeren. U moet JOSM opnieuw starten om de nieuw gedownloade invoegtoepassingen te laden en te activeren.
Invoegtoepassingen automatisch bijwerken
JOSM controleert bij het opstarten of het is bijgewerkt en biedt ook aan om de geïnstalleerde invoegtoepassingen bij te werken. U wordt geadviseerd om de updates uit te voeren door te klikken op Invoegtoepassingen bijwerken. U kunt het bijwerken ook overslaan, maar wees dan gewaarschuwd dat de geïnstalleerde invoegtoepassingen mogelijk niet compatibel zal zijn met de nieuwe versie van JOSM en dat zij ofwel weigeren te laden ofwel niet werken zoals verwacht.
JOSM controleert bij het opstarten of de huidige actieve invoegtoepassingen zouden moeten worden bijgewerkt en biedt aan om dat te doen. U wordt geadviseerd om de updates uit te voeren door te klikken op Plug-ins bijwerken. U kunt het bijwerken ook overslaan, maar wees dan gewaarschuwd dat de geïnstalleerde invoegtoepassingen mogelijk niet compatibel zal zijn met de nieuwe versie van JOSM en dat zij ofwel weigeren te laden ofwel niet werken zoals verwacht.
Selecteer Niet opnieuw vragen en onthoud mijn beslissing als JOSM altijd zou moeten proberen de geselecteerde actie uit te voeren zonder om bevestiging daarvan te vragen. Indien u dit keuzevak selecteert zal JOSM dit dialoogvenster niet meer weergeven. JOSM probeert de invoegtoepassingen bij te werken.
- als JOSM zelf is bijgewerkt sinds de laatste bijwerking van de invoegtoepassing. Dit wordt de modus op versie gebaseerde bijwerking genoemd.
- als een bepaalde periode is verlopen sinds de laatste bijwerking van de invoegtoepassing. Dit wordt de modus op tijd gebaseerde bijwerking genoemd.
In de voorkeuren kunt u het beleid voor beide modi voor het bijwerken van invoegtoepassingen definiëren.
- Start het dialoogvenster
 Voorkeuren (
Voorkeuren (F12) - Selecteer de tab
 Plugins
Plugins
- Klik op de tab Beleid voor het bijwerken van plugins
- Selecteer de radioknop Vraag vooraleer bij te werken als JOSM het moet vragen vóórdat de invoegtoepassingen worden bijgewerkt in de modus op versie en/of op tijd gebaseerde bijwerking.
- Selecteer de radioknop Altijd bijwerken zonder te vragen als JOSM de invoegtoepassingen automatisch moet bijwerken zonder het te vragen.
- Selecteer de radioknop Nooit bijwerken om de op versie of tijd gebaseerde bijwerking uit te schakelen. JOSM zal het automatisch bijwerken bij het opstarten overslaan als dit beleid is geselecteerd.
De interval in dagen voor de modus op tijd gebaseerde bijwerking kan onder de radioknoppen worden ingesteld (standaard=30).
Handmatig installeren van invoegtoepassingen
Als de automatische manier niet werk, kunt u invoegtoepassingen handmatig installeren door de .jar-bestanden in de map plugins te plaatsen onder de map JOSM
- Onder Windows is dit in
C:\Documents and Settings\gebruikersnaam\Application Data\JOSM\plugins. - Onder Vista zijn de invoegtoepassingen geplaatst in
C:\Users\gebruikersnaam\AppData\Roaming\JOSM\plugins. - Op een Mac vindt u de map JOSM in de gebruikersmap
/Users/gebruikersnaam/.josm/plugins. De punt "." vóór ".josm" geeft aan dat deze map onzichtbaar is. Gebruik de menuopdracht Finders Go to folder (Cmd+Shift+G), en voer "~/.josm") in in het dialoogvenster dat verschijnt, om de inhoud van deze verborgen map weer te geven. Sleep de invoegtoepassingen die u wilt installeren in de mapplugins.
(U kunt de bestanden van de invoegtoepassingen ook kopiëren met behulp van de opdrachtregel.) - Op een Linux-systeem vindt u de map JOSM in de gebruikersmap
/home/gebruikersnaam/.josm/plugins. De punt "." vóór ".josm" geeft aan dat deze map onzichtbaar is. Gebruik de bestandsbeheerder en voer in "~/.josm" in de adresregel (indien er geen adresregel zichtbaar is, probeer dan een letter in te voeren en hopelijk verschijnt er een pop-up om het adres in te voeren) om de inhoud van deze verborgen map weer te geven. Als alternatief is het mogelijk om "verborgen" bestanden en mappen weer te geven in de bestandsbeheerder, met behulp van de sneltoets Ctrl+H. Sleep de invoegtoepassingen die u wilt installeren in de mapplugins.
(U kunt de bestanden van de invoegtoepassingen ook kopiëren met behulp van de opdrachtregel.)
Start JOSM nu opnieuw op en de invoegtoepassingen zouden moeten verschijnen in de lijst met invoegtoepassingen onder Bewerken -> Voorkeuren -> ![]() Invoegtoepassingen.
Invoegtoepassingen.
Activeer de invoegtoepassingen, klik op ![]() OK om de voorkeuren op te slaan en start JOSM nog een keer opnieuw.
OK om de voorkeuren op te slaan en start JOSM nog een keer opnieuw.
Zie ook
Terug naar Voorkeuren
Terug naar Help voor invoegtoepassingen
Terug naar Help
Attachments (5)
-
automatic-update.png
(30.9 KB
) - added by 12 years ago.
Dutch version of automatic update
-
plugin_update_policy_preferences.png
(52.2 KB
) - added by 6 years ago.
Dutch screenshot
-
plugin_update_policy_preferences_macOS.png
(52.2 KB
) - added by 6 years ago.
Dutch screenshot
-
plugin_update_policy_preferences_macOS_nl.png
(60.9 KB
) - added by 4 years ago.
Renewed Dutch screenshot
-
plugin_update_policy_preferences_nl.png
(60.9 KB
) - added by 4 years ago.
Renewed Dutch screenshot
Download all attachments as: .zip