| Version 46 (modified by , 6 years ago) ( diff ) |
|---|
Другие языки:
Введение в JOSM
Терминология JOSM
Точка (node)
- точка — это точка :-)
Линия (way)
- линия соединяет несколько точек. Поэтому, линия — это скорее термин для группы точек, а не какая-либо дорога или ручей из реального мира.
 Отношение (relation)
Отношение (relation)- это упорядоченная последовательность линий и точек, логически связанных между собой. Лишь 1% данных смоделирован с использованием отношений.
Полигон (area)
- полигон — это линия, у которой начальная и конечная точки совпадают.
Тег (tag)
- теги описывают, что каждая точка, линия или отношение обозначают. Теги условно разделены на ключевую часть и часть значения. Ключи — это более обширные категории, такие как "Highway" (дорога) или "Land Use" (землепользование), в то время как значения являются более конкретными понятиями, такими как "Primary" (основная дорога) или "Residential" (дорога местного значения) и "Residential" (жилая зона) или "Retail" (территория розничной торговли) соответственно.
Если дорога или тропа искривлена, то используется приближение этой кривизны несколькими точками, связанными между собой линией. Если у линии есть направление, это может частично быть отражено тегами. К примеру, "oneway=yes" — это дорога которая ведёт только в одном направлении. Другими тегами могут быть те, что относятся только к одной стороне относительно линии дороги (только по левую часть, только по правую часть)
Запуск JOSM
JOSM — это Java-приложение, его можно запустить со страницы загрузки.
Ваша первая правка с JOSM
Начальный экран
Как только JOSM полностью загрузился, он покажет самые последние изменения в JOSM. Следует почитывать их от времени ко времени, чтобы быть в курсе интересных изменений.
Скачивание данных
Следующий шаг это загрузить данные. Вы можете потренироваться в JOSM, скачав вашу местность или местность, которую вы хорошо знаете или недавно видели.
Данные OSM
Далее, добавим данные с главного сервера OSM, нажмите на: ![]() Скачать данные с сервера OSM (
Скачать данные с сервера OSM (Ctrl+Shift+↓).
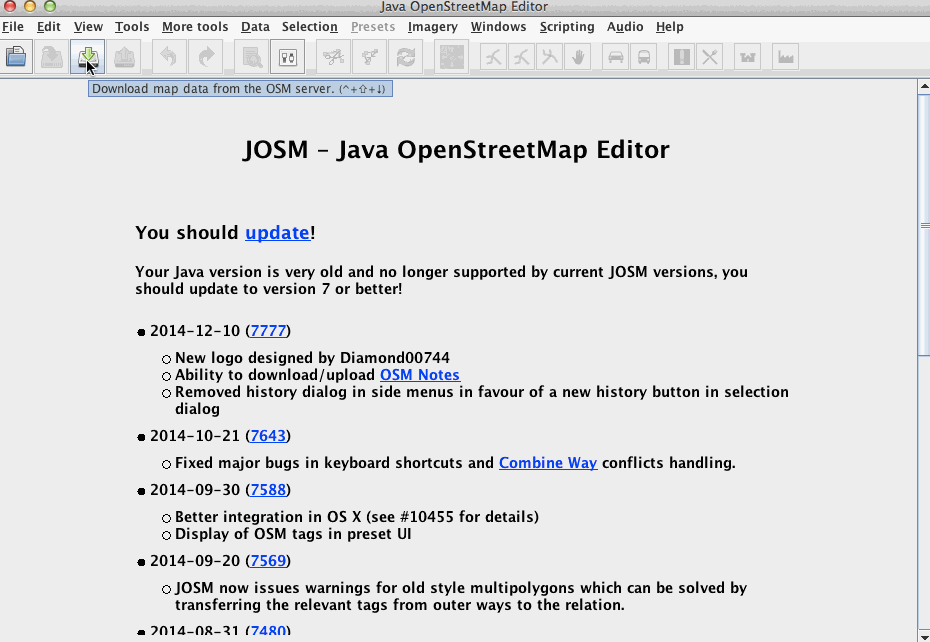
Откроется окно загрузки, содержащее карту всего мира. Однако, вам нужно выбрать меньший регион правок, а не весь мир (поэтому вы увидите красное сообщение "Область для скачивания слишком велика").
Чтобы передвинуть карту и выбрать какой-то регион, существует несколько инструментов:
- Используйте перетаскивание правой кнопкой мыши для перемещения карты
- Используйте колёсико мыши, чтобы отдалиться или приблизиться к карте
- Щёлкните левой кнопкой мыши и, удерживая её, перемещайте мышь, чтобы выделить область рамкой.
После того, как сообщение "Область для скачивания слишком велика" исчезло, и вы выбрали область, нажмите "Скачать" чтобы загрузить данные с сервера.
Подключение спутниковых слоёв
Для большинства мест на Земле есть как минимум одна спутниковая подложка. Вы можете выбрать подложку из меню Слои в верхней части редактора. Bing и Mapbox наиболее популярны, но для вашей местности может существовать более свежий или точный ресурс. Заметьте, что все локальные подложки, доступные для редактируемого в данный момент региона, располагаются в нижней части меню «Слои».
Спутниковые снимки могут иметь разный уровень детальности и ясности в различных местах, поэтому иногда стоит посмотреть и сравнить различные слои. Просто выберите один из слоёв из меню «Слои», и вы готовы к работе.
Только для Mapbox: вы можете запросить более качественный снимок у региона ваших правок (анонс инструмента 11.04.2014 от Eric Gundersen (директор Mapbox))
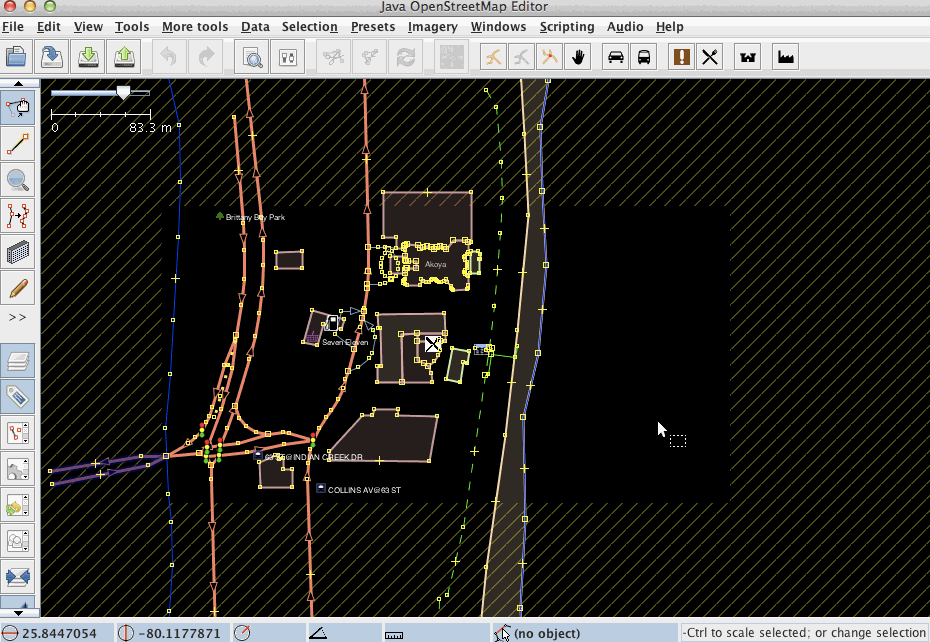
Используя снимок, имейте ввиду, что снимок может быть смещён от настоящего местоположения. То есть, в связи со сложностью обработки спутниковых снимков, объекты на снимках могут находиться не там, где они в реальном мире. Для сверки сравните снимок с уже отмеченными объектами OpenStreetMap либо со скачанными GPS треками. Чтобы скачать треки из OpenStreetMap, включите флажок "Данные GPS" в окне закгрузки. Вы можете исправить смещение инструментом "Смещение снимка" из меню "Слои".
Редактирование в JOSM
JOSM — это оффлайн-редактор. Это значит, что все сделанные вами правки не будут видны для остальных, пока вы не загрузите их на сервер. Это делает возможным экспериментирование со сдвигами, тегированием, добавлением элементов без поломок данных на сервере. Несколько последовательных действий с одним объектом будут представлены в базе данных как одно изменение при загрузке данных на сервер.
Добавление Точки или Линии
Первый шаг к настоящему редактированию — это добавление точки или линии в данных OSM. Можно добавлять как отдельно расположенные точки, так и точки к уже имеющимся линиям, особенно на пересечениях двух линий.
Чтобы добавить точку, выберите режим, "Рисовать точки" щёлкнув на кнопке ![]() в панели инструментов слева, либо нажав букву "A" на клавиатуре (кнопка на панели должна стать выделенной).
в панели инструментов слева, либо нажав букву "A" на клавиатуре (кнопка на панели должна стать выделенной).
Затем переместите указатель мыши туда, где хотите разместить точку, над линией или GPS-треком (если вы его загрузили) и щёлкните левой кнопкой, чтобы добавить точку. На этом месте должна появиться красная (т.е. выделенная) точка, и при перемещении указателя от неё будет идти "растягивающаяся" линия. При создании следующих точек ранее созданная поменяет цвет с красного на жёлтый.
Последовательность соединённых точек образует Линию.
Добавление Тегов
Линии или точки сами по себе не особо полезны, пока к ним не добавлены теги, описывающие, какой реальный объект они собой представляют. Страница Объекты карты показывает только малую часть популярных тегов, на ней никогда не будет полной информации обо всех тегах.
Первый шаг к добавлению тегов — удостовериться, что диалоговая панель Теги/Участие открыта с правой стороны окна JOSM. Кнопка слева должна быть подсвечена. Если она не подсвечена, щёлкните на ней или нажмите
Alt+Shift+P.
В этой панели вы увидите три кнопки: ![]() Добавить,
Добавить, ![]() Правка и
Правка и ![]() Удалить.
Удалить.
Чтобы изменить свойства точки или линии (например, добавить новый тег) в диалоговой панели "Теги/Участие", эта точка или линия должна быть выделена.
- Активируйте режим выделения, щёлкнув на
 в панели инструментов слева или нажав клавишу
в панели инструментов слева или нажав клавишу S. - Выделите нужную линию или точку. Щёлкните на кнопке
 Добавить.
Добавить.
- Должно открыться диалоговое окно, в котором вам будет предложено выбрать ключ и значение для каждого тега. Введите пару ключ/значение для создаваемого вами тега. Например, в качестве ключа можно набрать "amenity", а в качестве значения — "fountain" (без кавычек).
- Нажмите "OK". Теперь у вашей линии есть тег. Можно добавлять несколько тегов к одному объекту.
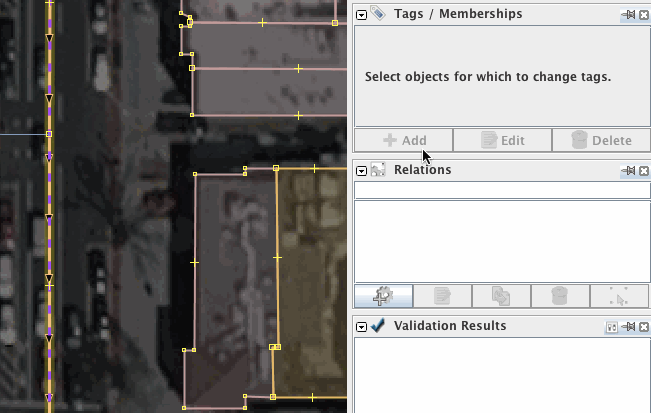
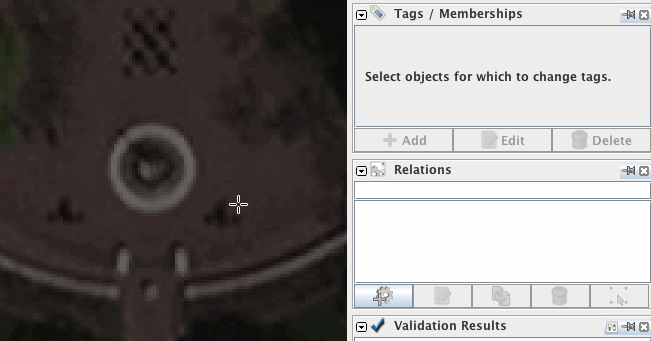
Заготовки
Вместо набора тегов вручную можно использовать заготовки.
Все заготовки можно найти: 1) в главном меню (на левой иллюстрации ниже); 2) на главной панели (без иллюстрации); 3) при нажатии горячей клавиши F3 (всплывающее меню показано на иллюстрации справа)
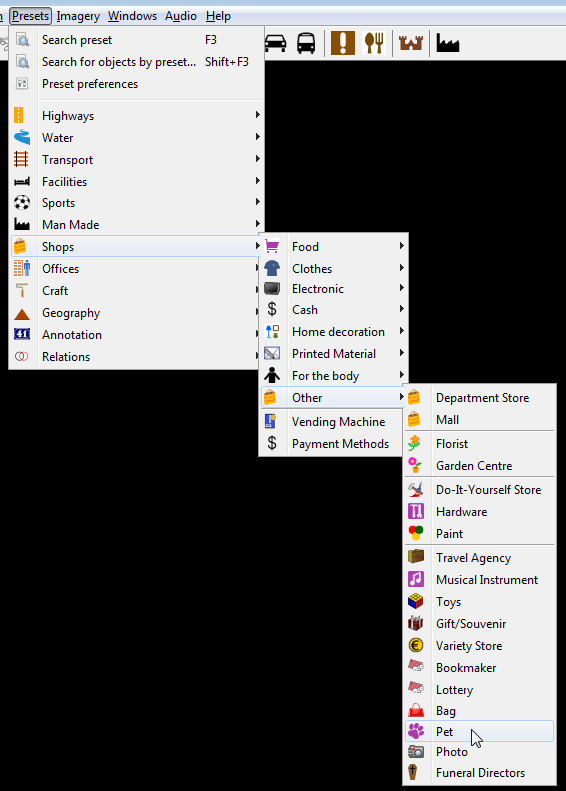
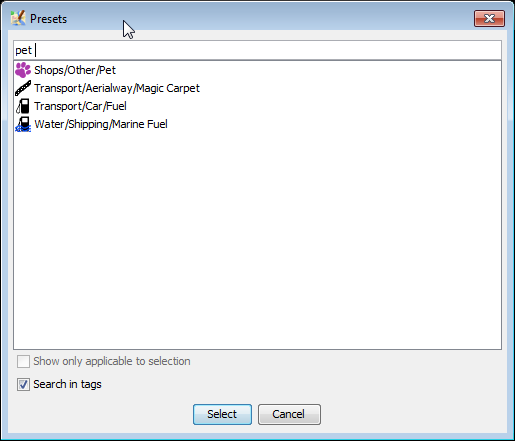
Заготовки для текущих выделенных объектов показаны выше тегов у текущего объекта (отображены в окне Теги/Участие):
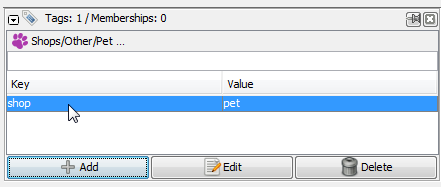
Щелчок левой кнопкой мыши на соответствующей заготовке откроет полный вид заготовки
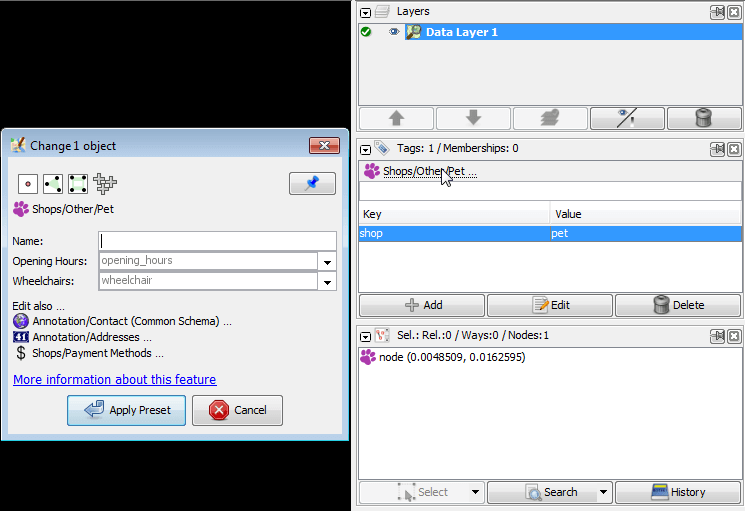
Отправка данных на сервер OSM
Если вас устраивают все изменения, то вам следует загрузить ваши правки на сервер OSM. Нажмите кнопку ![]() .
.
При это автоматически будет выполнена проверка на ошибки ваших правок. Просмотрите все предупреждения валидатора и решите, что с ними делать, перед продолжением отправки. Это предотвратит случайные оплошности, такие как объекты без тегов или не соединённые дороги. Учтите, что в некоторых редких случаях валидатор может выдавать ошибочные предупреждения.
Прежде чем отправить правки на сервер, добавьте к ним комментарий и укажите, какие источники информации вы использовали. Это важно, так как поможет другим пользователям узнать, для чего вы вносили эти изменения и откуда взяли информацию для них.
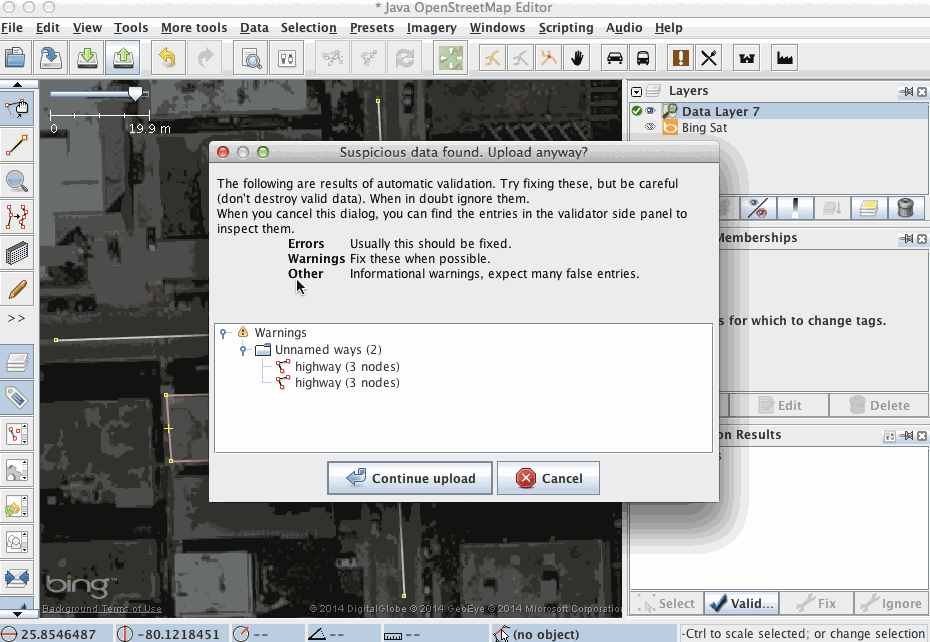
JOSM покажет список объектов, которые будут загружены. Вам будет предложено ввести комментарий к пакету правок и источник правок. Это описание будет сохранено на сервере вместе с вашими и доступно другим участниками, например на странице недавних изменений на сайте.
Если вам нужны дополнительные сведения о процессе загрузки и его технических деталях, это подробно описано на странице Загрузка на сервер OSM.
Большое спасибо!
Благодарим за ваш вклад в базу данных OSM! Для получения дополнительной информации смотрите нашу страницу справки или просто наведите указатель мыши на кнопку или другой элемент интерфейса JOSM и нажмите F1. Это приведёт вас на соответствующую страницу справки.
Что дальше
Результаты ваших усилий
- Ваши правки должны появиться на "Стандартном" слое OSM в течение нескольких минут
- Данные в ваших маршрутизаторах, картах и других услугах: будут обновлены в зависимости от каждого поставщика (от минут до дней, недель и месяцев)
Расскажите друзьям
- Расскажите друзьям, как просто обновлять данные и как быстро результаты ваших правок появляются на карте. Дальнобойщики, курьеры, фотографы, вело-туристы, журналисты, любители порыбачить и просто бегуны с GPS всегда приветствуются в OSM.
- Точная и актуальная информация может повлиять на принятие вами решений в своей жизни. Чем больше людей участвует в этом проекте - тем быстрее будут обновляться данные. И хотя лишь несколько участников могут быть названы "активными" в любой момент времени, каждое маленькое изменение приближает OSM к полному и актуальному состоянию.
- Данные в OpenStreetMap можно рассматривать как часы: без минутной стрелки не узнать минут. Частенько данные устаревают - мы просто обновляем их, точно так же, как мы "заводим" часы.
- OpenStreetMap показывает данные о всей планете, так же как ваши часы показывают данные о текущем времени.
Внешние ссылки
- Картографирование с OpenStreetMap (на англ.) с анимациями от команды Mapbox, охватывающими в основном те же темы.
- Ваши первые шаги в JOSM - Java-редакторе OpenStreetMap (на англ.) статья Ramya Ragupathy от 09.02.2016 на блоге Mapbox
См также
Назад к Основной странице


