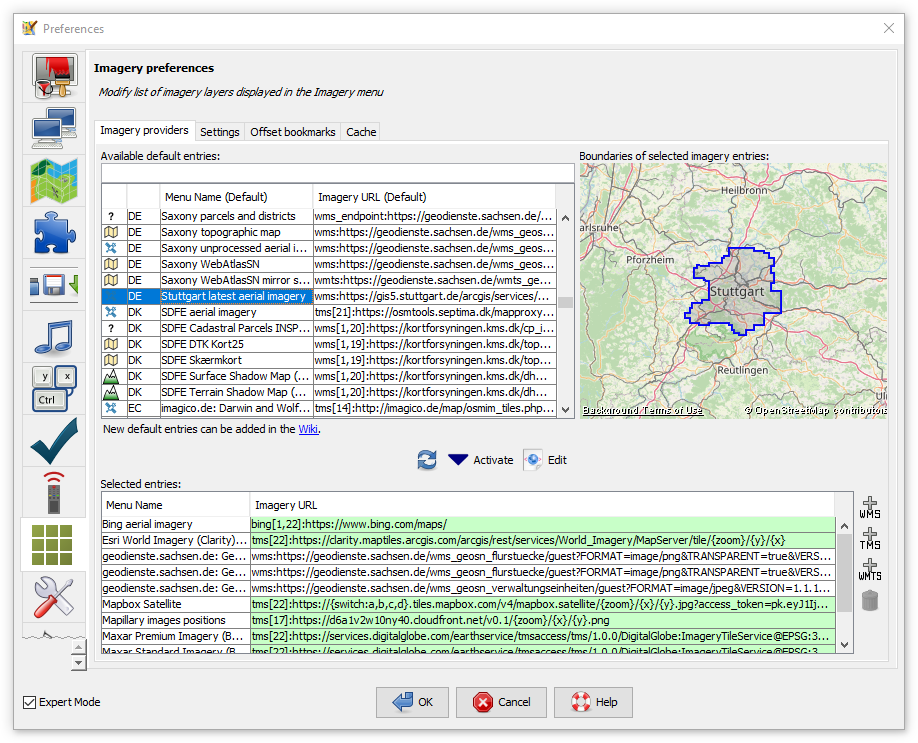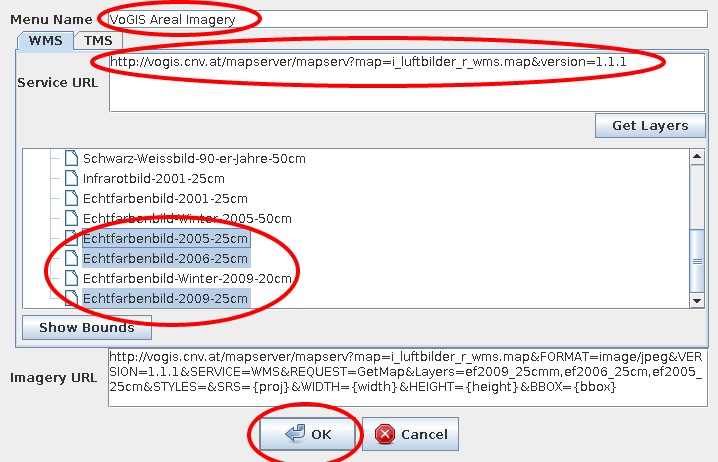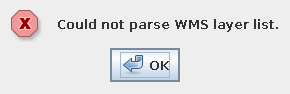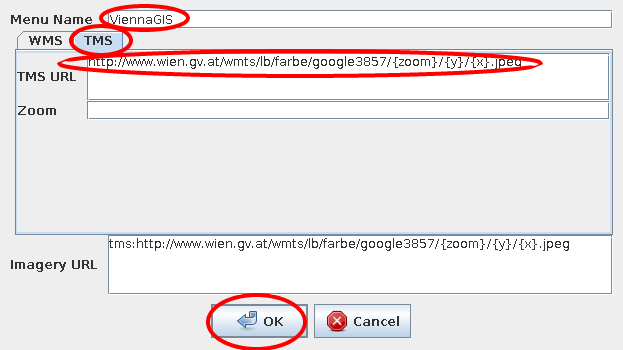| Version 9 (modified by , 13 years ago) ( diff ) |
|---|
Languages:
Preferences > Imagery
 Adding predefined/custom WMS/TMS imagery sources.
Adding predefined/custom WMS/TMS imagery sources.
Add predefined imagery
- Select one or more imagery of interest
- Optional: verify bounds on the map
- Click Activate
- Click OK
Add custom WMS imagery
- JOSM -> Preferences -> WMS/TMS tab
- Click
 just to the right of the Selected Entries table on the bottom half of this tab
just to the right of the Selected Entries table on the bottom half of this tab
- Insert Menu Name
- Paste Service URL (Mac users: paste is ctrl-v in josm)
5.. Click Get Layers
- Select one or more layers
- Click OK
- Click OK on the Preferences dialog
- Go to the JOSM Window
- Click on imagery
- You should now see the name of the imagery layer, as you defined it in Step #2
Troubleshooting
If the WMS layer list cannot be loaded, a warning dialog is shown:
To trace the problem, copy the URL from most recent line from the console (e.g., GET http://vogis.cnv.at/mapserver/mapserv?...) and open it in your browser.
Add custom TMS imagery
- Click

- Click TMS!
- Insert Menu Name
- Paste TMS URL, replace
x,y,zoomparameter in the URL by{x},{y},{zoom}, respectively. Use for instance{switch:a,b,c}or{switch:1,2,3,4}for a random selection of the subdomain. Example:http://{switch:a,b,c}.www.toolserver.org/tiles/bw-mapnik/{zoom}/{x}/{y}.png. See Maps#TileMapServicesTMS for more options. - Optional: insert the zoom range in Zoom
- Click OK
Advanced: Add entry to list of predefined imagery
Read the Documentation and edit Maps.
Attachments (12)
- wms.png (25.2 KB ) - added by 13 years ago.
- wms-error.png (2.8 KB ) - added by 13 years ago.
- tms.png (11.7 KB ) - added by 13 years ago.
- scr_imagery_prefs_cache.png (71.4 KB ) - added by 7 years ago.
- predefined-imagery.png (193.8 KB ) - added by 5 years ago.
-
PreferencesImagerySettings.png
(151.1 KB
) - added by 4 years ago.
new screenshot
-
PreferencesImageryProviders.png
(434.6 KB
) - added by 4 years ago.
new screenshot
-
PreferencesImageryOffsetBookmarks.png
(121.9 KB
) - added by 4 years ago.
new screenshot
-
PreferencesImageryCache.png
(151.8 KB
) - added by 4 years ago.
new screenshot
-
PreferencesImageryAddWms.png
(69.5 KB
) - added by 4 years ago.
new screenshot
-
PreferencesImageryAddWmts.png
(58.5 KB
) - added by 4 years ago.
new screenshot
-
PreferencesImageryAddTms.png
(91.0 KB
) - added by 4 years ago.
new screenshot
Download all attachments as: .zip
Note:
See TracWiki
for help on using the wiki.