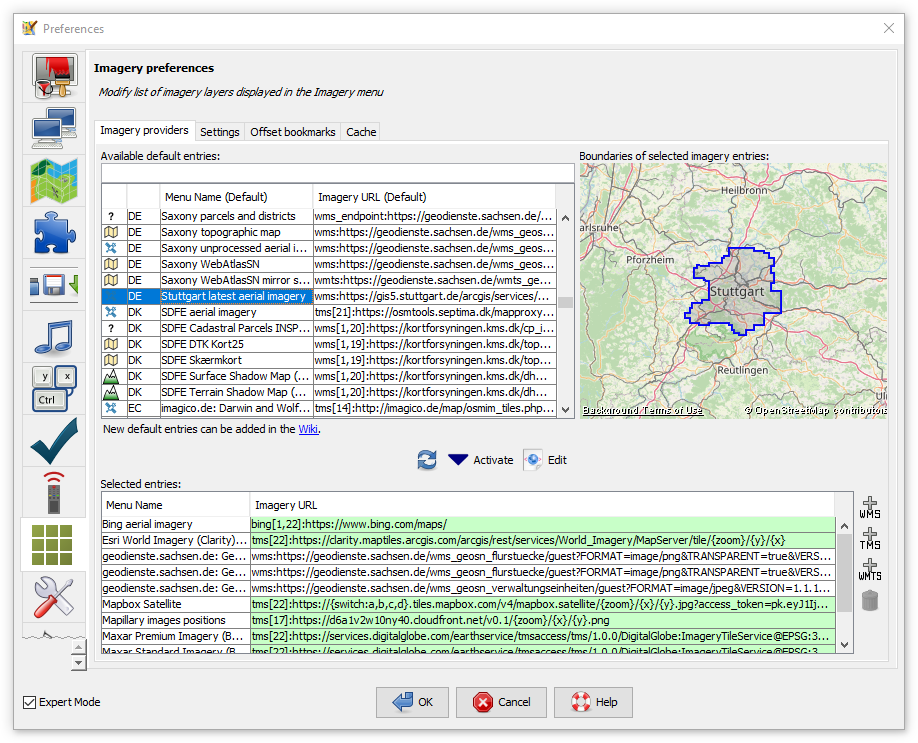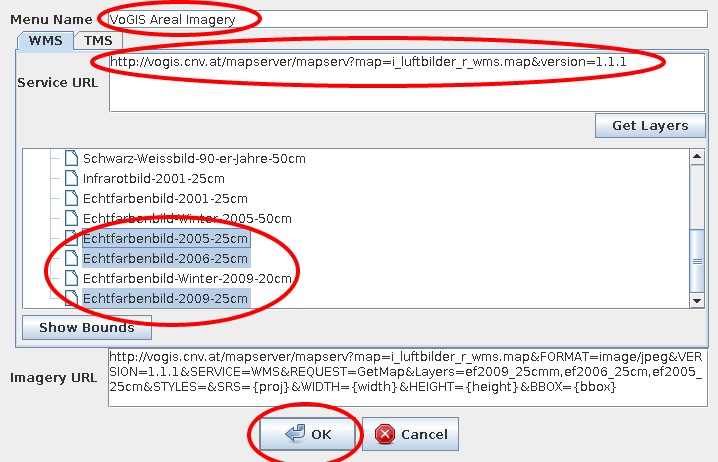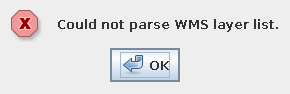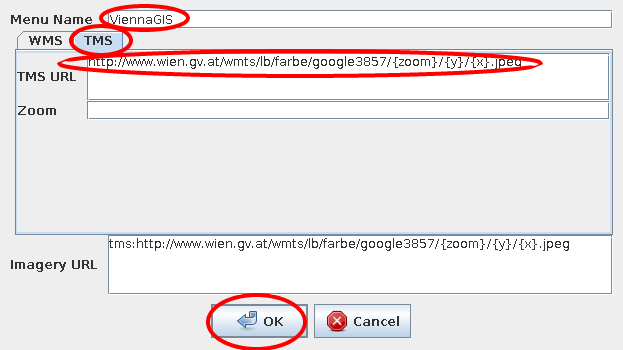他の言語:
設定 > 画像の設定

マップビューに画像を表示するには、メインメニューの画像を使用します。
画像プロバイダー
画像メニューに表示される画像プロバイダーの一覧を変更することができます。
画像メニューでさらに項目を有効にする
- 左側の表の利用可能なエントリから一つまたは複数の画像プロバイダーを選択します
- オプション: 右側のマップ上で範囲を確認します
- 有効化 をクリックします(アクティブなデフォルトエントリは両方のリストで緑色で強調表示されます)
- OK をクリックして設定画面を閉じます
独自の画像のURL
独自のWMS画像の追加
- メニューの名前 を入力します
- サービスURL を貼り付けます (Macの場合: ctrl-vでペースト)
- レイヤを取得 をクリックします
- 一つまたは複数のレイヤを選択します
- OK をクリックしてウィンドウを閉じます
- OK をクリックして設定ダイアログを閉じます
トラブルシューティング
WMSレイヤリストが読み込めない場合、警告ダイアログが表示されます:
問題を切り分けるためには、コンソールから最新行のURL (例: GET http://vogis.cnv.at/mapserver/mapserv?...) をコピーしてブラウザで開いてみてください。
独自のTMS画像の追加
- タブの下半分の選択済みのエントリの右側にある
ボタンをクリックします
- TMS タブをクリックします
- メニューの名前 を入力します
- TMS URL を貼り付け、URL中の
x,y,zoomパラメタをそれぞれ{x},{y},{zoom}に置き換えます。 サブドメインをランダムに選択するには{switch:a,b,c}や{switch:1,2,3,4}を使います (例:http://{switch:a,b,c}.www.toolserver.org/tiles/bw-mapnik/{zoom}/{x}/{y}.png)。 詳細は Maps#TileMapServicesTMS を参照してください。 - オプション: ズーム にズーム範囲を入力します
- OK をクリックして設定ダイアログを閉じます
画像一覧からのエントリ削除
高度な設定: 事前定義済み画像の一覧に追加する
注釈
緑と白の行の意味
上の表:
緑色の項目は下の表にも記載されています。(これは「アクティブ化」と呼ばれます。)
下の表:
緑色の項目は上の表にも記載されています。
どちらの表でも項目が白であれば、両方の表でしか見つからない。
緑色の線も白い線も、言及したサーバーの状態/健全性には関係がなく、含まれているURLの有効性もありません。
Last modified
6 years ago
Last modified on 2020-03-10T18:41:04+01:00
Note:
See TracWiki
for help on using the wiki.