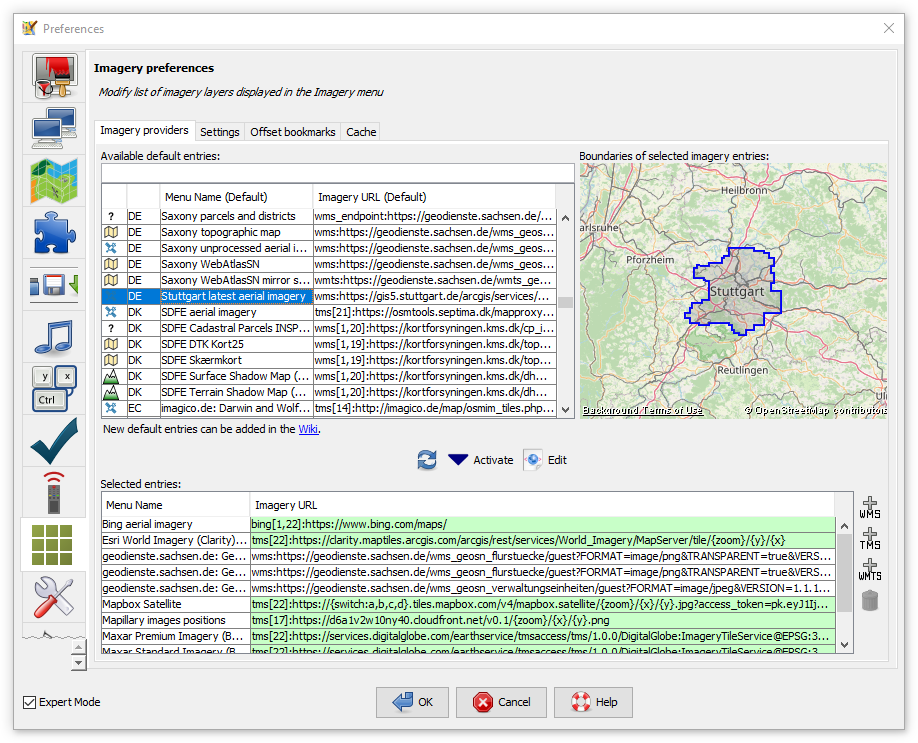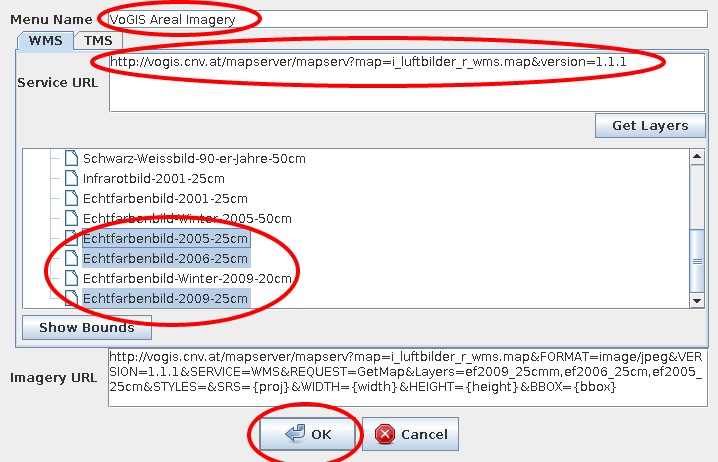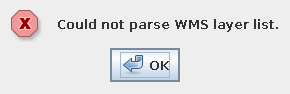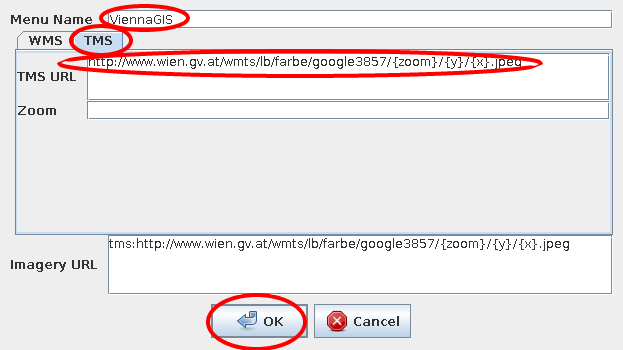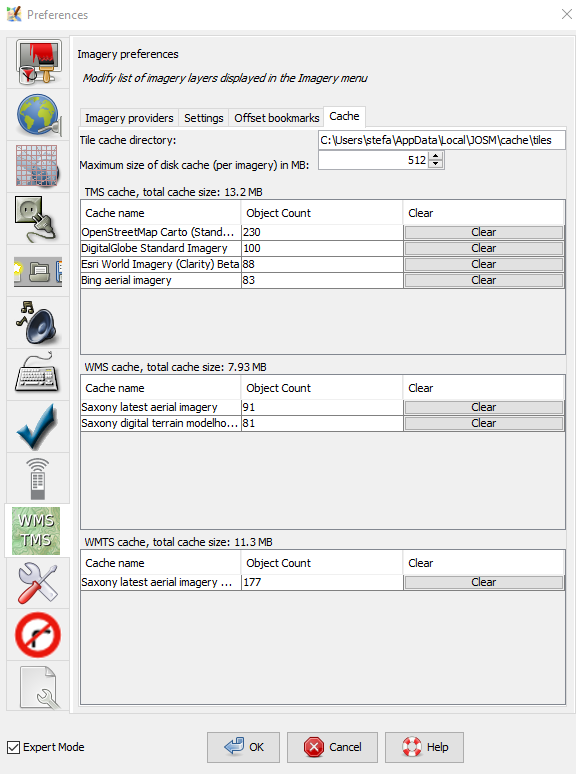| Version 28 (modified by , 5 years ago) ( diff ) |
|---|
This page is incomplete and heavily outdated. The "settings" and "offset bookmark" tabs are not explained. The screenshots are outdated. WMTS is missing. Changes from #16249 are missing.
Languages:
- English
- español
- français
- italiano
- 日本語
- Nederlands
- русский
- українська
Preferences > Imagery
 Adding or deleting predefined/custom WMS/TMS/WMTS imagery sources, general imagery settings and offset bookmarks.
Adding or deleting predefined/custom WMS/TMS/WMTS imagery sources, general imagery settings and offset bookmarks.
To display an imagery in the MapView use the main menu Imagery.
Imagery providers
This is the place to modify the list of imagery providers that is presented in the imagery menu and from which you can activate the imagery layers.
Activate more items in Imagery menu
- Select one or more imagery provider of interest in the Available default entries table on the left
- Optional: verify bounds on the map on the right
- Click Activate (Activated default entries are highlighted green in both lists.)
- Click OK to close the preferences dialog
Custom imagery URL
Add custom WMS imagery
- Insert Menu Name
- Paste Service URL (Mac users: paste is ctrl-v in josm)
- Click Get Layers
- Select one or more layers
- Click OK to close the window
- Click OK to close the preferences dialog
Troubleshooting
If the WMS layer list cannot be loaded, a warning dialog is shown:
To trace the problem, copy the URL from most recent line from the console (e.g., GET http://vogis.cnv.at/mapserver/mapserv?...) and open it in your browser.
Add custom TMS imagery
- Click
 just to the right of the Selected entries table on the bottom half of this tab
just to the right of the Selected entries table on the bottom half of this tab
- Click TMS!
- Insert Menu Name
- Paste TMS URL, replace
x,y,zoomparameter in the URL by{x},{y},{zoom}, respectively. Use for instance{switch:a,b,c}or{switch:1,2,3,4}for a random selection of the subdomain. Example:http://{switch:a,b,c}.www.toolserver.org/tiles/bw-mapnik/{zoom}/{x}/{y}.png. See Maps#TileMapServicesTMS for more options. - Optional: insert the zoom range in Zoom
- Click OK to close the preferences dialog
Delete entry from imagery list
- Select one or more entries in the Selected entries table on the bottom half of this tab
- Click
to delete selected entries
- Click OK to close the preferences dialog
Advanced: Add entry to list of predefined imagery
Read the Documentation and edit Maps.
Notes
Meaning of green and white rows
In upper table:
Green means item is also listed in lower table. (This is called "activated".)
In lower table:
Green means item is also listed in upper table.
In both tables if an item is white, it will only be found in one table, not both.
Neither green nor white lines have any relation to the state / health of the servers they mention, nor the validity of the URLs they contain.
Cache contents
You can use the "clear" button in each line to delete the cached images for each source. May need a JOSM restart to take effect in the view.
A possibly existing "Mapnik" line stems from using the slippy map shown by the JOSM download dialogue in a JOSM version before version 14495 (Dec. 2018). You can safely delete it.
Attachments (12)
- wms.png (25.2 KB ) - added by 12 years ago.
- wms-error.png (2.8 KB ) - added by 12 years ago.
- tms.png (11.7 KB ) - added by 12 years ago.
- scr_imagery_prefs_cache.png (71.4 KB ) - added by 5 years ago.
- predefined-imagery.png (193.8 KB ) - added by 4 years ago.
-
PreferencesImagerySettings.png
(151.1 KB
) - added by 3 years ago.
new screenshot
-
PreferencesImageryProviders.png
(434.6 KB
) - added by 3 years ago.
new screenshot
-
PreferencesImageryOffsetBookmarks.png
(121.9 KB
) - added by 3 years ago.
new screenshot
-
PreferencesImageryCache.png
(151.8 KB
) - added by 3 years ago.
new screenshot
-
PreferencesImageryAddWms.png
(69.5 KB
) - added by 3 years ago.
new screenshot
-
PreferencesImageryAddWmts.png
(58.5 KB
) - added by 3 years ago.
new screenshot
-
PreferencesImageryAddTms.png
(91.0 KB
) - added by 3 years ago.
new screenshot
Download all attachments as: .zip