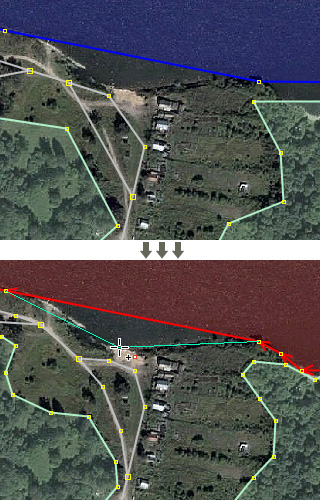| Version 31 (modified by , 7 years ago) ( diff ) |
|---|
Languages:
- English
- español
- français
- 日本語
- Nederlands
- русский
- українська
Improve Way Accuracy
 Keyboard shortcut:
Keyboard shortcut: W — is a one of the JOSM modes
This mode can add, move and delete nodes of the previously entered ways; this mode used only to update existing data (ways).
The goal of the mode is to substitute dragging and dropping nodes with clicking to quicken the editing process.
Activation steps
Two options:
- Select a way, then [Help/Modes#Activateamode activate a mode as usual]
- Activate a mode, then select a way to update (icon:
 )
)
To start working on a different way without leaving the mode, unselect current way by pressing Esc and click on another one.
Usage
Mode automatically finds segments and nodes that are the closest to the cursor. Candidate for deletion/move/addition will be changed as many times as you move cursor.
Highlighted node can be locked (see #Locksegment).
When you add or move nodes, they are not merged with existing nodes as it happens in the Select or Draw modes. You have to quit editing in Improve Way Accuracy mode and use merge nodes tool or alternatives.
To move existing nodes
Click on the map where you think a node should be. The highlighted (nearest) node will be moved there.
Helper geometry: dashed red line - indicates a way after moved node
To create new nodes  (+
(+Ctrl)
Hold Ctrl button and click - a new node will be added into highlighted segment.
Helper geometry: solid red line - indicates a way after new node
To remove nodes  (+
(+Alt)
Hold Alt button and click - the highlighted node will be deleted.
Please try to keep as much existing nodes as you can, because thus you keep their history.
You cannot delete nodes that are connected to more than one way or that have tags to prevent accidental breaking of topology or loss of information. Note that "uninteresting" tags are excluded, like FIXME, note, source, etc.
If Alt doesn't work, see Shortcuts#Altkey.
Lock segment
- Lock moved node:

Shift - Lock added node:

CtrlShift
However, you can lock the highlighted node/segment when moving a mouse. Press and hold Shift or left mouse button and the focused node or segment will be kept the same no matter where you move the cursor.
See also
Ctrl+WWireframe view - turns off any styles and makes lines very thin, it might be a good idea to toggle that view before improving ways accuracy
External resources
Back to Edit Toolbar
Back to Main Help
Attachments (1)
- JOSM-plugin-IWA-example.jpg (94.1 KB ) - added by 12 years ago.
Download all attachments as: .zip