| Version 2 (modified by , 4 years ago) ( diff ) |
|---|
Autres langues:
- English
- español
- français
- 日本語
- Nederlands
- русский
- українська
- @39 - @45
Préférences > Paramètres de la Carte

Paramètres pour la Projection et le Modèle de rendu de la carte
Projection de la Carte
À chaque démarrage, JOSM définit la méthode de projection, le format d'affichage des coordonnées et le système de mesure pour revenir aux paramètres par défaut de l'utilisateur.
- Projection
-
Pour la session en cours, la méthode de projection peut être modifiée ici.
Une liste de projections usuelles est proposée et des projections personnalisées peuvent être définies.
Code de la Projection affiche le code EPSG pour la projection.
Limites indique la région dans laquelle la projection est applicable. Certaines projections ne sont applicables qu'à de petites parties du monde.
La projection par défaut la plus courante pour JOSM est Mercator (EPSG:3857). Il présente certains avantages, dont celui de ne pas déformer les figures géométriques (par exemple, les cercles et les rectangles) lors de leur affichage. JOSM reproduit automatiquement les images matricielles (raster) à partir de la projection de la source selon la méthode de projection actuelle.
- Définir par défaut
- Ce bouton permet de définir le paramètre par défaut de l'utilisateur pour la méthode de projection. Il est, uniquement, visible en Mode Avancé , #14877.
- Coordonnées
- Définissez le format de coordonnées par défaut de l'utilisateur (Degrés décimaux, Degré:Minute:Seconde, Degré:Minute (nautiques) ou Coordonnées projetées).
- Système d'unité
- Définissez le Système d'unité par défaut de l'utilisateur (Métrique, Chinois, Impérial ou Mile Nautique).
Dans la barre de status le format des coordonnées et le système de mesure peuvent être modifiés dans le menu contextuel de la session en cours. Il est donc possible que les nombres dans les Limites ne correspondent pas à Coordonnées.
Coloriage
Dans cet onglet, les modèles d'affichage des données peuvent être modifiés. Outre les modèles internes, des modèles externes sont également présentés et peuvent être activés.

Voir les Modèles de rendu de cartes JOSM et le Panneau "Coloriage".
Modèle d'attributs (Préréglages)
Si vous voulez savoir comment ajouter des préréglages à la barre d'outils, voir - Personnalisation de la barre d'outils
Si vous souhaitez utiliser des préréglages ou si vous avez besoin d'une information complète sur les préréglages, voir les Préréglages
Les Préréglages vous permettent de sélectionner des attributs prédéfinis pour les objets. Dans cette partie du menu des préférences, vous pouvez choisir les préréglages à utiliser.
La liste des Modèle d'attributs (préréglages) sera téléchargée automatiquement, vous avez alors deux options :
Activer le(s) Modèle d'attributs (préréglage(s)) à partir des Modèle d'attributs (préréglages) disponibles
Utilisez la flèche bleue droite, au milieu (entre les deux tableaux).
Les éléments sur la droite apparaîtront dans le Menu Préréglages.
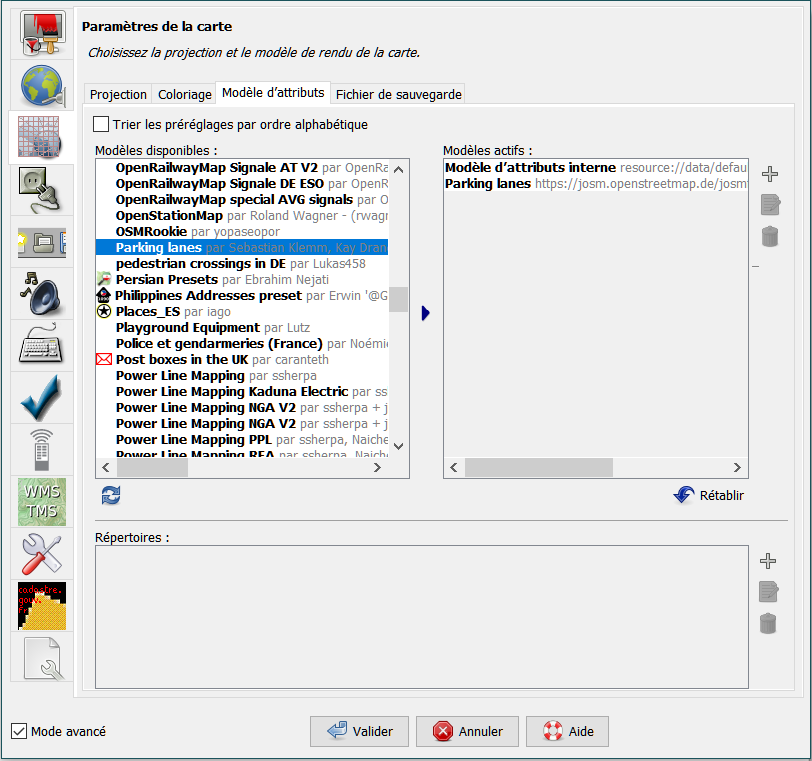
Ajouter un Modèle d'attributs (préréglage) à partir du fichier
Vous pouvez en ajouter un à partir d'une URL ou d'un fichier local (ou d'un fichier situé sur le réseau ou d'un fichier dans une alternative de Dropbox) en cliquant sur le bouton plus à droite.
L'ajout de préréglages exige un redémarrage de JOSM. Ensuite, les Modèle d'attributs peuvent être sélectionnés comme d'habitude.
Fichier de Sauvegarde
Si vous sauvegardez des données géographiques dans un fichier local et que le fichier existe déjà, JOSM écrit les données dans un fichier temporaire (avec le suffixe ~). Il copie ensuite le fichier temporaire dans le fichier cible.
Dans les paramètres de sauvegarde des fichiers, vous pouvez spécifier si JOSM doit supprimer le fichier temporaire ou s'il doit le laisser en tant que "sauvegarde" dans le système de fichiers.
- Allez à l'onglet Fichier de sauvegarde dans les paramètres de la carte
- Cochez ou décochez la case Garder les fichiers de sauvegarde
Voir également
- Sauvegarde automatique
- La version originale de cette page en anglais
Retour à la Fenêtre des Préférences
Retour à l'Aide Principale
Attachments (4)
-
TaggingPresets.png
(109.9 KB
) - added by 4 years ago.
Onglet Modèles d'attributs - Préréglages
-
MapPaintStylesPreferences.png
(112.4 KB
) - added by 4 years ago.
Onglet coloriage
-
josm_prefs_file_backup.png
(47.7 KB
) - added by 4 years ago.
copie écran des fichiers de sauvegarde
-
PreferencesMapProjection.png
(61.9 KB
) - added by 3 years ago.
Méthode de projection
Download all attachments as: .zip


