L'animation gif doit être mise à jour et doit inclure l'utilisation du bouton de vérification.
Autres langues:
Table des Matières
Fenêtre latérale du Validateur
Raccourcis-clavier :
Alt+Maj+V — une des fenêtres latérales de JOSM
Le validateur JOSM est une fonction de JOSM qui vérifie et corrige les données non valides.
Utilisation
- Cliquez sur le bouton Validation
en bas de la fenêtre "Résultats de Validation ou appuyez sur
Maj+Vpour lancer le processus de validation :- Si aucun objet n'est actuellement sélectionné, il vérifie tous les objets du calque actifs.
- Si des objets sont sélectionnés, il ne vérifie que les objets sélectionnés.
- La plupart des erreurs doivent être corrigées manuellement, tandis que d'autres peuvent être corrigées automatiquement en sélectionnant la ou les erreurs et en cliquant sur le bouton Réparer
. Comme le validateur n'est pas toujours parfait, il est toujours du devoir de l'utilisateur de vérifier le résultat de l'action.
- Les deux tableaux, Tests et Tests basés sur MapCSS, donnent un peu plus d'explications sur chacun des tests.
- Utilisez le menu du clic droit pour "zoomer sur le problème".
- Plusieurs objets présentant le même problème sont regroupés.
Le validateur est un outil de test automatique. Il peut vous montrer des erreurs dans les données, mais il n'est pas parfait et peut également vous indiquer des erreurs, qui ne sont effectivement pas des erreurs ("faux positifs"). Par conséquent, chaque objet indiqué par le validateur doit être vérifié par l'utilisateur avant d'être modifié.
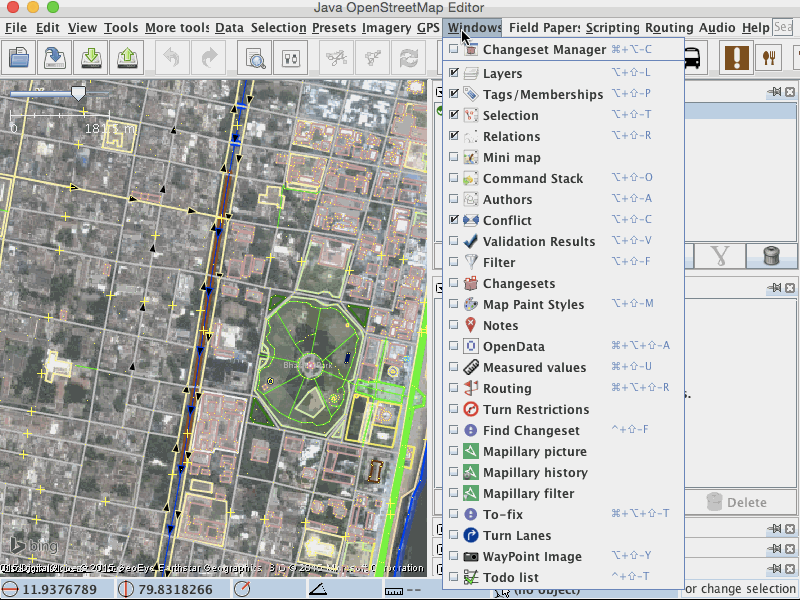
Le validateur vérifiera les données et affichera, sous forme de liste, toutes les erreurs, classées en erreurs 


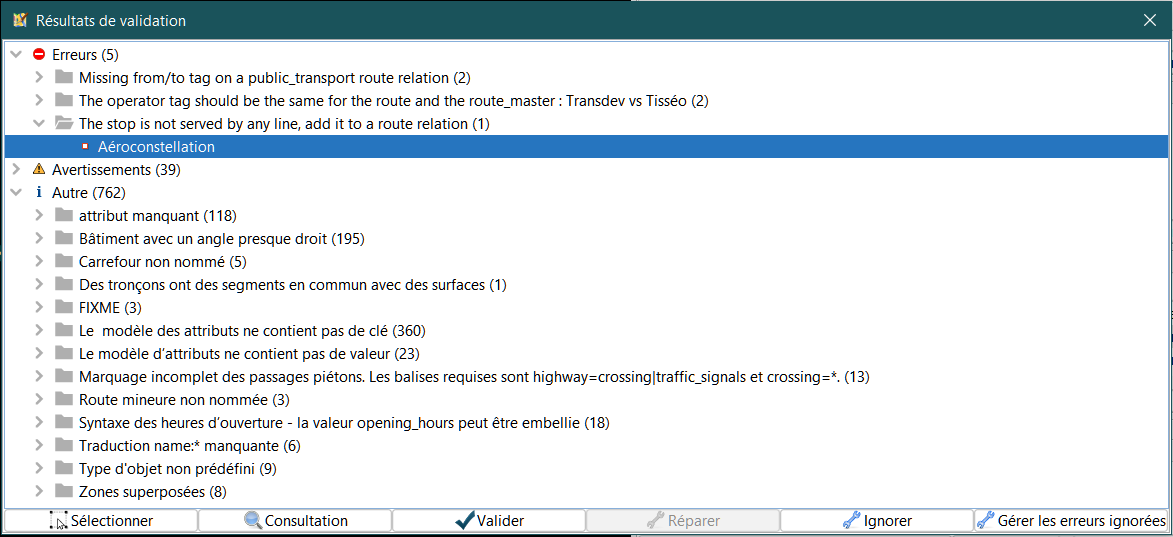
Il y a six boutons dans la fenêtre latérale des Résultats de validation :
| Icône | Nom | Raccourcis | Description |
|---|---|---|---|
 | Sélectionner | Sélectionne les objets de la carte pour l'erreur sélectionnée. | |
 | Consultation | Cherche les objets sélectionnés dans la liste des erreurs. | |
 | Valider | Maj+V | lance le processus de validation pour la sélection en cours ou pour tous les objets (lorsqu’aucun n'est sélectionné). |
 | Réparer | Corrige une erreur (uniquement lorsqu'elle peut être corrigée automatiquement). | |
 | Ignorer | Ignorera une erreur ou un groupe d'erreurs dans les prochains tests. Ne fonctionne pas avec les nouveaux objets (id:0).
| |
 | Gérer les erreurs ignorées | Affiche une fenêtre permettant de modifier la liste des erreurs précédemment ignorées. |
Menu contextuel
Un clic droit sur les objets listés propose le menu suivant :
| Icône | Nom | Raccourcis | Description |
|---|---|---|---|
 | Zoomer sur problème | 6 | Zoom la vue sur le problème. |
 | Modifier | Ouvre un éditeur de relation pour chaque  relation. relation.
| |
| | Ignorer pour l'instant | Effacer l'entrée spécifique de la liste. Cela supprime simplement l'entrée de la liste mais ne l'ajoute pas à la liste des ignorés |
Gestion de liste Ignore

Cette fenêtre permet de supprimer des éléments de la liste des ignorés. Vous pouvez utiliser la touche de suppression ou le bouton droit de la souris pour supprimer des éléments. Si vous ne voyez que des chiffres et aucun texte descriptif, c'est que la liste a été migré à partir d'anciennes versions de JOSM. Dans ce cas, il est recommandé de supprimer tous les éléments et de les ignorer à nouveau pour obtenir les textes descriptifs indiqués ci-dessus.
Note : dans le menu contextuel d'une erreur dans la liste, il y a l'entrée Ignorer pour l'instant. Cela supprime simplement l'entrée de la liste mais ne l'ajoute pas à la liste des ignorés. Elle apparaîtra donc à nouveau lors du prochain cycle de validation.
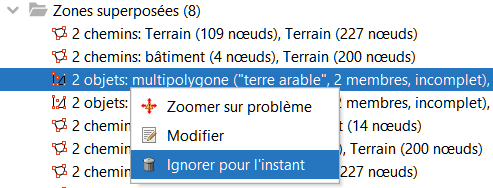
Validation au moment d'envoyer les modifications
S'il n'est pas désactivé, le processus de validation est également démarré à chaque envoi des modifications vers le serveur. seuls les éléments modifiés sont testés au moment de l'envoi. Si vous annulez l'envoi, le panneau du validateur affiche les résultats de la validation.
Le résultat de la validation peut dépendre de la zone téléchargée
Afin d'éviter les faux positifs, certains tests de validation comprennent une vérification de la présence ou de l'absence de l'objet testé dans la zone de téléchargement. La zone non téléchargée est affichée avec des hachures jaunes. Les chemins téléchargés peuvent se terminer dans la zone non téléchargée. Si, par exemple, une voie navigable se termine dans la zone téléchargée, le validateur avertit qu'elle doit être reliée à une autre voie navigable. Si la voie navigable se termine en dehors de la zone téléchargée, le validateur n'avertira pas car il ne sait pas s'il y a vraiment une erreur parce que la voie navigable éventuellement connectée n'a pas été téléchargée. Le validateur n'avertira pas non plus si une zone n'a jamais été téléchargée dans ce calque de données (il n'y a pas de hachure jaune dans ce calque). Ce type de calque existe par exemple lorsque vous créez un nouveau calque vide ou lorsque vous téléchargez des objets isolés via l'API Overpass. Dans les deux cas, les données sont considérées comme incomplètes et sont traitées comme si elles étaient hors de la zone de téléchargement afin d'éviter les faux positifs et de nombreux avertissements inutiles.
Certaines règles de validation sont limitées à des zones définies (par exemple des pays), voir les sélecteurs de territoire..
Paramètres
Il existe certains paramètres (avancés), disponibles, pour intervenir sur les informations de l'objet affiché dans la liste, voir les préférences de la liste de sélection.
Voir également
- Règles de Validation externes de JOSM
- Préférences du Validateur et description des tests du validateur
- MapCSSTagChecker Contrôleur d'attributs MapCSS - au sujet de la syntaxe des contrôles de validation, basés sur MapCSS
- Le greffon PT Assistant, qui ajoute des règles au validateur
- La version originale de cette page en anglais
Retour au Menu Fenêtres
Retour à la Barre latérale
Retour au Menu Principal
Retour à l'Aide Principale
Attachments (3)
-
validator2.png
(53.3 KB
) - added by 5 years ago.
Fenêtre Résultats de validation
-
ValidatorIgnoreListManagement.png
(16.2 KB
) - added by 5 years ago.
Gestion de liste Ignore
-
IgnoreForNow.png
(19.6 KB
) - added by 5 years ago.
Ignorer pour l'instant
Download all attachments as: .zip


