| Version 103 (modified by , 4 years ago) ( diff ) |
|---|
Table of Contents
Layers List panel
Keyboard shortcut:
Shift+Alt+L - one of the JOSM panels
The Layers panel lists all loaded layers, controls their visibility and allows to activate one layer for editing map content.
Layer types
Data layer - Holds map objects as data set. A
clock indicates an running upload. Editing, downloading and uploading data may be restricted by the layer state.
GPX layer - Holds GPS track data. Each GPX layer can have own properties like color, line style, etc.
Marker Layer - Holds identified points on a GPX track, called Markers.
Geoimage layer - Holds images which were opened, dragged on the Mapview or imported via a GPX layer.
Imagery Layer - Holds a background retrieved from a tile server like Bing Aerial or other imagery.
Validator layer - Highlights errors or warnings for objects on the active data layer.
Notes layer - Holds Notes from OSM.
Layers of one type can exist multiple times in a JOSM session, except the validator and the notes layer. Plugins (e.g. Mapillary) can add other layer types.
Layer Buttons
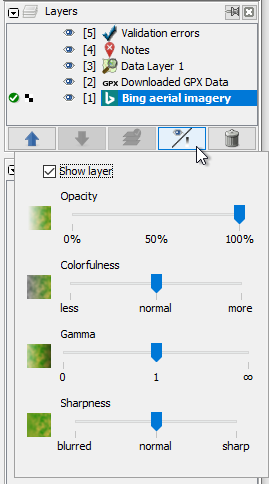 Each layer has some buttons or clickable areas in its row in the layer list:
Each layer has some buttons or clickable areas in its row in the layer list:
| Icon | Description |
|---|---|
| | Activate this layer |
| | Snap/unsnap the map zoom to the native resolution of this background imagery |
| | Hide/unhide the layer |
| | Reset the imagery offset |
Panel Buttons
The Layers List has five buttons at its bottom which operate on the marked layers:
Move Up
Up moves the selected layers up one row in the layer stack.
This is important when items in one layer obscure those in layers below. You can reorder layers also by drag and drop.
Move Down
Down moves the marked layers down one row in the layer stack.
Activate Layer

It is only possible to edit map data in an active Data layer. Each of the layers can be activated with an individual keyboard shortcut sequence:
Shift+Afollowed by[1–0A-Z]- where1is the top layer; counting down to9, then0which activates 10, thenA-Z. PressShift+Aonly and wait a second. JOSM will display a list with all layers and their shortcuts in this format.
Visibility
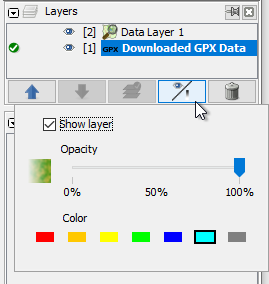

- A checkbox to show/hide a layer, i.e. turns visibility of marked layers on or off. The layers are unchanged when hidden, but their contents are not shown. You can also use shortcuts to show/hide a layer, see keyboard shortcuts below.
- A slider to adjust the
Opacity of marked layers.
- A slider to adjust the
Colorfulness of marked layers.
- A slider to adjust the
Gamma of marked layers.
- A slider to adjust the
Sharpness of marked layers. Colorfulness, Gamma and Sharpness are only available for imagery layers.
For gpx layers you can choose one of 7 default colors. (Other colors are available via Customize Color in the gpx layer context menu).
Note: For ease of use you can use mouse scrolling to move a slider while the pointer is placed at the slider – no need to click-drag-release the slider picker.
Keyboard Shortcuts
Following hotkeys used to control visibility of layers counted from top or bottom:
Shift+Sfollowed by[1–0A-Z]- where1is the top layer; counting down to9, then0which toggles 10, thenA-Z,Shas a special meaning as it repeats the last toggled layer. PressShift+Sonly and wait a second. JOSM will display a list with all layers and their shortcuts in this format.Alt+[1–0]- where1is the bottom layer; counting up to9and then0which toggles layer 10. (Use only the numbers above the letters on your keyboard, not the numbers in the numeric keypad.) The layer numbers in this format are displayed by default in the layer list.
Delete Layer
Delete permanently deletes the marked layers. All unsaved changes will be discarded!
If you try to delete an OSM data layer or Notes layer which contains changes, JOSM will open the Unsaved Changes dialog, asking to upload and/or save these changes.
Individual Buttons
There might be more buttons depending on the loaded plugins, e.g. ![]() RasterFilters plugin.
RasterFilters plugin.
Back to Windows menu
Back to Sidebar
Back to Main menu
Back to Main Help
Attachments (2)
- gpx_colors.png (11.1 KB ) - added by 5 years ago.
- LayerList.png (20.9 KB ) - added by 5 years ago.
Download all attachments as: .zip


