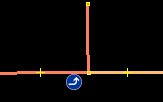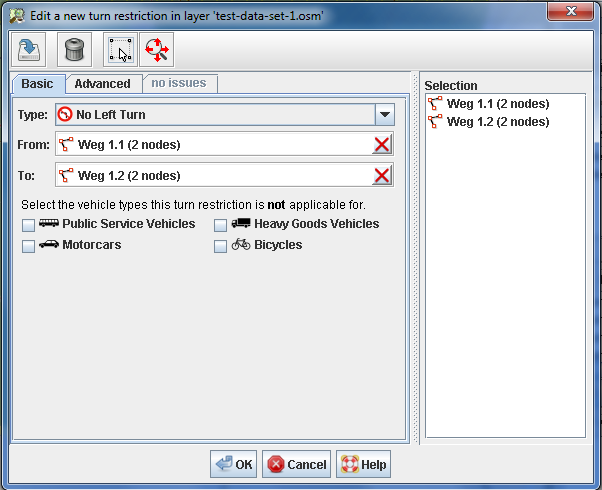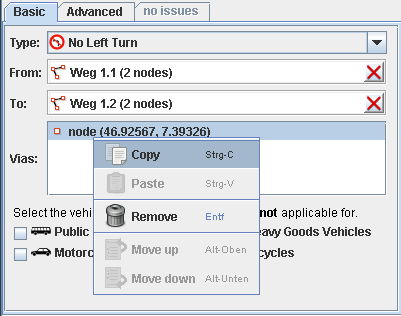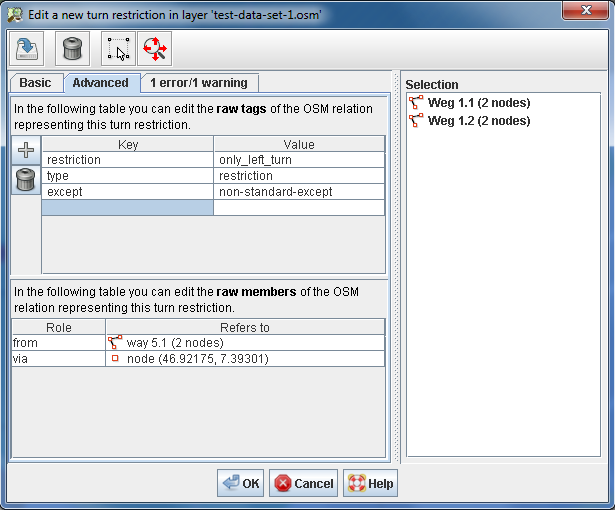| Version 13 (modified by , 6 years ago) ( diff ) |
|---|
В процессе перевода
Другие языки:
- English
- français
- Nederlands
- русский
- @40 - @55
Модуль -> Turn Restrictions
Введение
В OpenStreetMap ограничение на поворот ограничивает варианты навигации. Оно отображает тот факт, что правилами дорожного движения запрещён поворот с одной линии (например, дороги, велодорожки и т.п.) на другую. Например, ограничение на иллюстрации ниже запрещает ехать прямо. Автомобили должны поворачивать налево на перекрёстке двух дорог (в точке с ролью "via"). Ограничения на поворот важны для программ навигации и прокладки маршрутов, использующих данные OSM.
Модуль turnrestrictions позволяет редактировать ограничения на поворот. Он состоит из двух главных компонентов:
- Диалоговая панель «Ограничения на поворот» - отображается в ленте диалоговых панелей справа. Она содержит список ограничений на поворот в текущем наборе данных и позволяет создавать или удалять ограничения или запускать редактор ограничений на поворот для их правки.
- Редактор ограничений на поворот - специальный редактор для правки ограничений на поворот.
Модель тегирования
Ограничения на поворот — это стандартные объекты карты, описанные в OSM wiki.
Технически, ограничение на поворот представляет собой отношение.
- Оно должно иметь участника с ролью
from(откуда), представляющего собой линию. Мы будем называть его from-линией. - Оно должно иметь участника с ролью
to(куда), представляющего собой линию. Будем называть его to-линией. - Оно должно иметь как минимум одного участника с роль
via(через), представляющего собой точку или линию. Будем называть его via-объектом.
Использование
Создание ограничения на поворот
Есть несколько способов создать ограничение на поворот. Во-первых, можно открыть редактор ограничений для нового ограничения из диалоговой панели «Ограничения на поворот»:
Или же можно открыть редактор с помощью комбинации клавиш:
- Нажмите комбинацию клавиш для создания или правки ограничения на поворот. На большинстве платформ это
Ctrl+Shift+T. - Если объект из текущего выделения уже участвует в ограничении на поворот, появится следующее окно.

Просто нажмитеСоздать новое ограничение на поворот, чтобы открыть редактор для нового ограничения, либо нажмите клавишу
NилиEnter.
В обоих случаях модуль turnrestrictions создаст новое ограничение на поворот с объектами из текущего выделения JOSM:
- Первая выделенная линия станет from-линией
- Последняя выделенная лини станет to-линией
- Если линии from и to имеют общую точку, она станет via-объектом.
Таким образом, для быстрого создания ограничения на поворот
- Выделите линии from и to в JOSM
- Нажмите
Ctrl+Shift+T - Выберите тип ограничения на поворот и сохраните его.
Редактирование ограничения на поворот
Существует несколько способов открыть редактор ограничений. Во-первых, можно открыть его для существующего ограничения из диалоговой панели «Ограничение на поворот»:
Во-вторых, можно открыть его комбинацией клавиш:
- Нажмите комбинацию для создания и правки ограничений на поворот. На большинстве платформ это
Ctrl+Shift+T. - Если объекты из текущего выделения уже участвуют в ограничении на поворот, появится следующее окно.

Просто выполните двойной щелчок на ограничении, которое нужно отредактировать. Или, для первых 9 ограничений в окне можно воспользоваться клавишами от 1 до 9 для запуска редактора ограничений. В примере на иллюстрации можно нажать 1 для начала редактирования.
Таким образом, для быстрого редактирования ограничений на поворот
- Выделите линии from или to в JOSM
- Нажмите
Ctrl+Shift+T - Нажмите
1для запуска редактора ограничений на поворот
Удаление ограничения на поворот
Существует несколько способов удалить ограничение. Во-первых, можно сделать это из диалоговой панели «Ограничения на поворот»:
- Выберите ограничение в диалоговой панели
- Нажмите
DELили щёлкните на . Или выберите
. Или выберите  Удалить из контекстного меню.
Удалить из контекстного меню.
Можно также открыть редактор ограничений на поворот и нажать  в его панели инструментов.
в его панели инструментов.
Диалоговая панель «Ограничения на поворот»
Эта диалоговая панель поможет вам отслеживать ограничения на поворот в текущем редактируемом слое.
Вот снимок диалоговой панели и её контекстного меню:

Если установить флажок Только участники в выделенном, то будут показаны только те ограничения, в которых участвуют объекты из текущего выделения. Если флажок не установлен, отображаются все ограничения на поворот в текущем редактируемом слое.
К ограничениям в панели можно применять некоторые команды.
Редактор ограничений на поворот
Этот редактор позволяет создавать и редактировать ограничения на поворот. Он содержит вкладки, предоставляющие два пользовательских интерфейса:
- Основной редактор. Это простой интерфейс для редактирования свойств ограничения на поворот.
- Расширенный редактор. Это более сложный интерфейс для редактирования элементов отношения, представляющего собой ограничение на поворот.
Можете использовать любой из них. В любом случае вам следует убедиться, что получившееся ограничение на поворот не содержит ошибок. Редактор проверит его и покажет сообщения об ошибках в третьей вкладке.
Основной редактор
Основной редактор позволяет указать from-линию, to-линию, и исключения из данного ограничения для определённых типов транспорта.
Чтобы задать from-линию
- Выделите линию в текущем редактируемом слое
- Перетащите её из списка выделенных объектов (справа в редакторе) в поле От:
В качестве альтернативы, можно
- Выделить линию в текущем редактируемом слое
- Скопировать её (
Ctrl+Cили Копировать в контекстном меню) в списке выделенных объектов справа в редакторе ограничений на поворот
Копировать в контекстном меню) в списке выделенных объектов справа в редакторе ограничений на поворот
- Щёлкните на поле От: и вставьте скопированную линию (
Ctrl+Vили Вставить в контекстном меню)
Вставить в контекстном меню)
В стандартной конфигурации via-объекты не отображаются в основном редакторе. Для их правки переключитесь на расширенный редактор. Но в настройках модуля turnrestrictions можно изменить стандартную конфигурацию. Откройте диалог настроек и включите показ/правку via-объектов в основном редакторе.
Следующий снимок экрана показывает основной редактор, настроенный на показ/правку via-объектов.
Расширенный редактор
Расширенный редактор позволяет править необработанные данные OSM, т.е. непосредственно теги и участников отношения, представляющего собой ограничение на поворот.
Редактирование тегов
В верхней части расширенного редактора можно править теги ограничения на поворот. Вы можете добавлять теги с любыми ключами и значениями, но учтите, что некоторые теги имеют особое значение в ограничениях на поворот:
type=restriction- обязательный тег для ограничения на поворот.restriction=...- его значением должен быть один из поддерживаемых типов ограничения на поворот. Вместо непосредственного редактирования значения можно выбрать тип ограничения из выпадающего списка в основном редакторе.exception=...- значением этого тега должен быть набор поддерживаемых типов транспорта. Вместо непосредственного редактирования значения можно выбрать нужные типы транспорта в основном редакторе.day_on=...,day_off=...,hour_on=...andhour_off=...позволяют указать, когда именно действуют ограничения, подробнее см. в OSM wiki.
Редактирование участников
В нижней части расширенного редактора можно изменить участников отношения.
В дополнение к from-линии и to-линии, доступным в основном редакторе можно также указать via-объект и точку с ролью location_hint (см. OSM wiki).
Для добавления участников просто перетащите или скопируйте/вставьте объекты из списка выделенных объектов справа в список участников отношения.
Вы можете изменить порядок участников отношения:
- Выделите одного или нескольких участников
- Нажмите Alt-вверх для перемещения вверх на одну позицию. Или выберите Переместить вверх в контекстном меню.
Нажмите Alt-вниз для перемещения вниз на одну позицию. Или выберите Переместить вниз в контекстном меню.
Для изменения роли участника отношения
- Выполните двойной щелчок на ячейке таблицы с ролью
- Введите роль и нажмите ENTER
Устранение ошибок и предупреждений
Настройки
Для доступа к панели настроек модуля turnrestrictions:
- Щёлкните на
 в панели инструментов JOSM или нажмите
в панели инструментов JOSM или нажмите F10. - Щёлкните на
 , чтобы увидеть вкладку настроек для модуля turnrestrictions
, чтобы увидеть вкладку настроек для модуля turnrestrictions
Выбор набора пиктограмм для дорожных знаков
Модуль turnrestrictions может использовать один из двух наборов пиктограмм для типов ограничений на поворот. В настройках можно выбрать, какой из наборов следует использововать, см. снимок экрана выше.
Включение редактирования via-объектов в основном редакторе
Большинство ограничений на поворот в OSM имеют простую структуру. Они ограничивают навигацию с одной линии на другие на их пересечении. Эта точка становится единственным via-объектом в ограничении на поворот. В большинстве случаев нет необходимости отображать и/или редактировать её в основном редакторе. Поэтому при настройках по умолчанию via-объекты не отображаются в основном редакторе.
Но вы можете это изменить. При установке соответствующего флажка в настройках (см. снимок экрана выше) список via-объектов будет отображаться и в основном редакторе тоже.
Настройка комбинации клавиш для создания/правки ограничения на поворот
В диалоге настроек можно также выбрать комбинацию клавиш для создания и редактирования ограничений на поворот. По умолчанию это Ctrl+Shift+T, но её можно изменить на любую, удобную вам.
Будьте осторожны, не заменяйте уже используемые комбинации. Например, Ctrl+S используется для Сохранить в файл. Если вы зададите для ограничений на поворот комбинацию Ctrl+S, то её нажатие больше не будет сохранять текущий слой в файл, вместо этого будет открываться редактор ограничений на поворот.
Смотрите также
- Описание модуля в вики OSM - историческая справка: разработка этого модуля в 2010-03 спонсировалась skobbler GmbH
Назад к Справке по модулям
Back to Основной странице справки