Andre språk:
- English
- Esperanto
- français
- norsk bokmål
- Nederlands
- русский
Plugin -> Svingrestriksjoner
![]()
Introduksjon
I OpenStreetMap begrenser en svingrestriksjon navigasjonsmulighetene. Den representerer restriksjonen at man ikke kan navigere fra en vei til en annen vei. For eksempel forbyr svingrestriksjonen vist under å kjøre rett frem. Kjøretøy må svinge til venstre ved krysset der de to veiene møtes (den såkalte via-noden). Svingrestriksjoner er viktige for ruteplanleggings- og navigasjonsprogramvare som er basert på OSM-data.
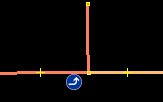
turnrestrictions-pluginen støtter redigering av svingrestriksjoner. Den består av to hovedkomponenter:
- Svingrestriksjonspanel - svingrestriksjonspanelet vises til høyre i sidelinjen. Det viser listen over svingrestriksjoner i det gjeldende datasettet og lar deg opprette eller slette svingrestriksjoner, eller starte Svingrestriksjonsredigeringen for å redigere en svingrestriksjon.
- Svingrestriksjonsredigering (
Alt+Shift+2) - Svingrestriksjonsredigeringen er en spesialisert redigeringsverktøy for svingrestriksjoner.
Taggingsmodell
Svingrestriksjoner er en standard kartfunksjon beskrevet på OSM-wikien.
Teknisk sett er en svingrestriksjon en OSM relasjon. En svingrestriksjon
- må ha en relasjonsmedlem med rollen
fromsom refererer til en vei. Vi kaller denne veien from-veien. - må ha en relasjonsmedlem med rollen
tosom refererer til en vei. Vi kaller denne veien to-veien. - må ha minst én relasjonsmedlem med rollen
viasom refererer til en node eller vei. Vi kaller disse objektene via-objekter.
Brukstilfeller
Opprette en svingrestriksjon
Det er flere muligheter for å opprette en ny svingrestriksjon. Først kan du starte Svingrestriksjonsredigeringen for en ny svingrestriksjon fra Svingrestriksjonspanelet:
- Klikk på
i Svingrestriksjonspanelet. Alternativt, velg
Ny fra popup-menyen.
Alternativt kan du starte en ny redigering med en tastatursnarvei:
- Trykk på snarveien for å opprette eller redigere en svingrestriksjon. På de fleste plattformer er snarveien
Alt+Shift+2. - Hvis objekter i den gjeldende JOSM-utvalget allerede deltar i en svingrestriksjon, dukker følgende vindu opp.

Bare klikk påOpprett ny svingrestriksjon for å starte svingrestriksjonsredigeringen for en ny svingrestriksjon. Alternativt, trykk på tasten
Neller trykkEnter.
I begge tilfeller initialiserer turnrestrictions-pluginen den nye svingrestriksjonen med objekter fra det gjeldende JOSM-utvalget:
- Den første valgte veien i JOSM-utvalget blir from-veien.
- Den siste valgte veien i JOSM-utvalget blir to-veien
- Hvis from- og to-veien har en felles node, blir denne noden et via-objekt.
En rask måte å opprette en svingrestriksjon er derfor å:
- Velge from- og to-veien i JOSM
- Trykke
Alt+Shift+2 - Velge typen svingrestriksjon og lagre den.
Redigere en svingrestriksjon
Det er flere mulige måter å starte Svingrestriksjonsredigeringen for å redigere en svingrestriksjon. Først kan du starte Svingrestriksjonsredigeringen for en eksisterende svingrestriksjon fra Svingrestriksjonspanelet:
- Velg en svingrestriksjon i Svingrestriksjonspanelet
- Klikk på
. Alternativt, velg
Rediger fra popup-menyen.
For det andre kan du starte en ny redigering med en tastatursnarvei:
- Trykk på snarveien for å opprette eller redigere en svingrestriksjon. På de fleste plattformer er snarveien
Alt+Shift+2. - Hvis objekter i det gjeldende JOSM-utvalget allerede deltar i en svingrestriksjon, dukker følgende vindu opp.

Bare dobbeltklikk på svingrestriksjonen du vil redigere. Alternativt, for de øverste 9 svingrestriksjonene som vises i popup-vinduet, kan du bruke snarveiene 1 til 9 for å starte Svingrestriksjonsredigeringen. I eksempelet ovenfor vil du trykke 1 for å begynne redigeringen.
En rask måte å redigere en svingrestriksjon er derfor å:
- Velge from- eller to-veien i JOSM
- Trykke
Alt+Shift+2 - Trykke
1for å starte Svingrestriksjonsredigeringen
Slette en svingrestriksjon
Det er flere mulige måter å slette en svingrestriksjon. Først kan du slette den i Svingrestriksjonspanelet:
- Velg en svingrestriksjon i Svingrestriksjonspanelet
- Trykk
DELeller klikk på. Alternativt, velg
Slett fra popup-menyen.
Alternativt kan du starte Svingrestriksjonsredigeringen og klikke på i verktøylinjen.
Svingrestriksjonspanel
Svingrestriksjonspanelet hjelper deg å holde oversikt over svingrestriksjonene i det gjeldende redigeringslaget.
Her er et skjermbilde av panelet og dets popup-meny:

Hvis du krysser av for Bare deltakende i utvalg, viser dialogen bare svingrestriksjoner der objekter fra det gjeldende utvalget deltar. Hvis avkrysningsboksen ikke er valgt, vises alle svingrestriksjoner i det gjeldende redigeringslaget.
Du kan bruke noen kommandoer på svingrestriksjonene som vises i denne dialogen.
| Kommando | Beskrivelse |
|---|---|
| Opprett en ny svingrestriksjon | Klikk |
| Rediger en svingrestriksjon | Velg svingrestriksjonen og klikk |
| Slett en svingrestriksjon | Velg en eller flere svingrestriksjoner, trykk DEL, eller klikk på |
| Velg svingrestriksjonen | For å velge svingrestriksjonen og dens medlemmer i det gjeldende redigeringslaget, velg først svingrestriksjonen i listen og velg deretter |
| Zoom til svingrestriksjonen | Velg svingrestriksjonen i listen og velg deretter |
Svingrestriksjonsredigering
Svingrestriksjonsredigeringen lar deg opprette og redigere svingrestriksjoner. Den tilbyr to brukergrensesnitt:
- en Grunnleggende Redigering. Dette er et spesialisert brukergrensesnitt for å redigere egenskapene til en svingrestriksjon.
- en Avansert Redigering. Dette er et generelt brukergrensesnitt for å redigere rådataelementene i OSM-relasjonen som representerer en svingrestriksjon.
Du kan bruke begge disse brukergrensesnittene. Uavhengig av om du bruker Grunnleggende Redigering eller Avansert Redigering, bør du sørge for at den resulterende svingrestriksjonen er gyldig. Svingrestriksjonsredigeringen sjekker svingrestriksjonen og viser feilmeldinger og advarsler i et tredje brukergrensesnitt, dvs. listen over problemer.
Grunnleggende Redigering
Grunnleggende Redigering lar deg sette from-veien, to-veien, og unntak til svingrestriksjonen for et utvalg av kjøretøytyper.
For å sette from-veien
- Velg en vei i det gjeldende redigeringslaget
- Dra den fra listen over valgte objekter (til venstre i redigeringsverktøyet) til inndatafeltet From:
Alternativt kan du
- Velg en vei i det gjeldende redigeringslaget
- Kopier den (ved å bruke
Ctrl+CellerKopier i popup-menyen) i listen over valgte objekter til høyre for Svingrestriksjonsredigeringen
- Klikk på From:-feltet og lim inn den kopierte veien (ved å bruke
Ctrl+VellerLim inn fra popup-menyen)
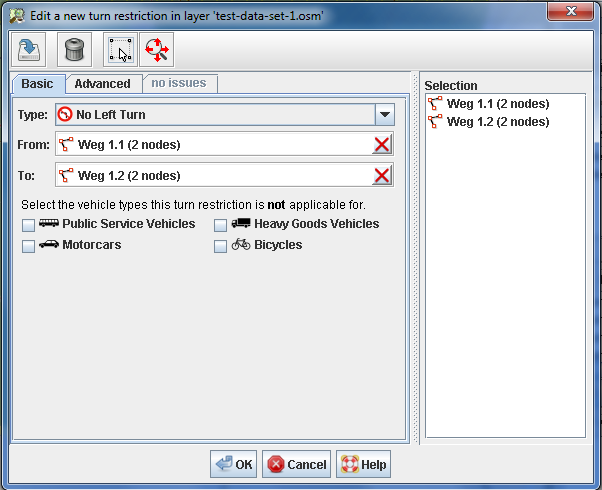
I standardkonfigurasjonen vises ikke via-objekter i Grunnleggende Redigering. Du må bytte til Avansert Redigering for å redigere dem. I innstillingene for turnrestrictions-pluginen kan du imidlertid endre standardkonfigurasjonen. Start innstillingsdialogen og aktiver visning/redigering av via-objekter i Grunnleggende Redigering.
Følgende skjermbilde viser Grunnleggende Redigering konfigurert til å vise/redigere via-objekter også.
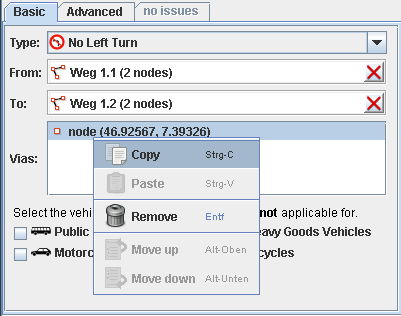
Avansert Redigering
Avansert Redigering lar deg redigere rå OSM-data, dvs. taggene og relasjonsmedlemmene i relasjonen som representerer svingrestriksjonen.
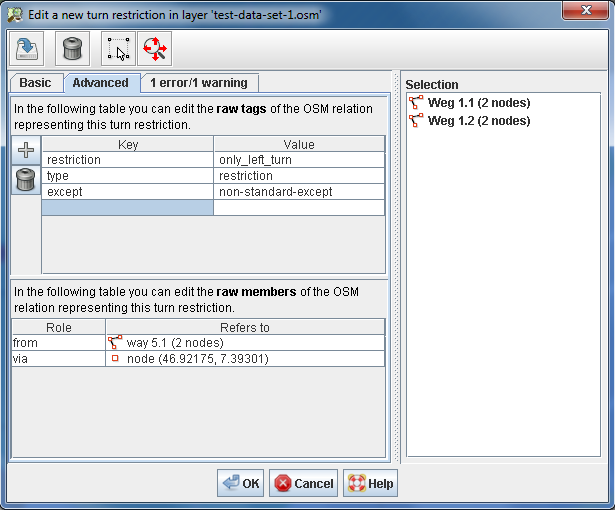
Redigering av tagger
I den øvre halvdelen av Avansert Redigering kan du redigere taggene til svingrestriksjonen. Du kan legge til tagger med vilkårlige nøkler og verdier, men vær oppmerksom på at noen tagger har en spesiell betydning i svingrestriksjoner:
type=restriction- dette er en påkrevd tagg for en svingrestriksjon.restriction=...- verdien av denne taggen bør være en av de støttede typene for svingrestriksjoner. I stedet for å redigere den rå taggverdien, kan du også velge en restriksjonstype fra rullegardinmenyen i Grunnleggende Redigering.except=...- verdien av denne taggen bør være et sett med støttede kjøretøytyper. I stedet for å redigere den rå taggverdien, kan du også merke av for de respektive kjøretøytypene i Grunnleggende Redigering.- (
day_on=...,day_off=...,hour_on=...oghour_off=...kan brukes til å spesifisere når en svingrestriksjon faktisk er aktiv, se OSM-wikien for mer informasjon.) Foreldet, vennligst bruk betingede restriksjoner i stedet.
Redigering av medlemmer
I den nedre halvdelen av Avansert Redigering kan du redigere medlemmene i svingrestriksjonsrelasjonen.
I tillegg til from-veien og to-veien, som du også kan redigere i Grunnleggende Redigering, kan du også legge inn via-objekter. (Rollen location_hint er foreldet, da den ikke kan verifiseres på stedet).
For å legge til medlemmer, bare dra-og-slipp eller kopier/lim inn objekter fra JOSM-utvalgsvisningen til høyre til listen over relasjonsmedlemmer.
Du kan omorganisere relasjonsmedlemmene:
- Velg en eller flere medlemmer
- Trykk Alt-Up for å flytte dem opp én posisjon. Alternativt kan du velge Flytt opp fra popup-menyen.
Trykk Alt-Down for å flytte dem ned én posisjon. Alternativt kan du velg Flytt ned fra popup-menyen.
For å redigere rollen til et relasjonsmedlem
- Dobbelklikk på tabellcellen med rollen
- Rediger rollen og trykk ENTER
Løse feil og advarsler

Innstillinger
For å starte innstillingspanelet for turnrestrictions-pluginen:
- Klikk på
i JOSM-verktøylinjen eller trykk
F10. - Klikk på
 for å vise innstillingspanelet for turnrestrictions-pluginen
for å vise innstillingspanelet for turnrestrictions-pluginen
Velg ikonsett for veiskilt
Turnrestrictions-pluginen bruker ett av to ikonsett for typen svingrestriksjoner. I innstillingspanelet kan du konfigurere hvilket ikonsett som skal brukes, se skjermbildet over.
Aktiver redigering av via-objekter i Grunnleggende Redigering
De fleste svingrestriksjoner som legges inn i OSM har en enkel struktur. De begrenser navigasjon fra en vei til en annen, der de to veiene har nøyaktig én felles node. Denne noden blir det eneste via-objektet i svingrestriksjonen. I de fleste tilfeller er det ikke nødvendig å vise og/eller redigere den i Grunnleggende Redigering. For å holde enkle ting enkle, er standardkonfigurasjonen derfor å ikke vise via-objekter i Grunnleggende Redigering.
Du kan imidlertid overstyre standardinnstillingen. Hvis du krysser av for den respektive avkrysningsboksen i innstillingene (se skjermbilde over), vises listen over via-objekter også i Grunnleggende Redigering.
Se også
- Side for Turnrestriction Plugin - Historisk referanse, utviklingen av denne pluginen i 2010-03 ble sponset av skobbler GmbH
Tilbake til Hjelp for Plugins
Tilbake til Hovedhjelp


