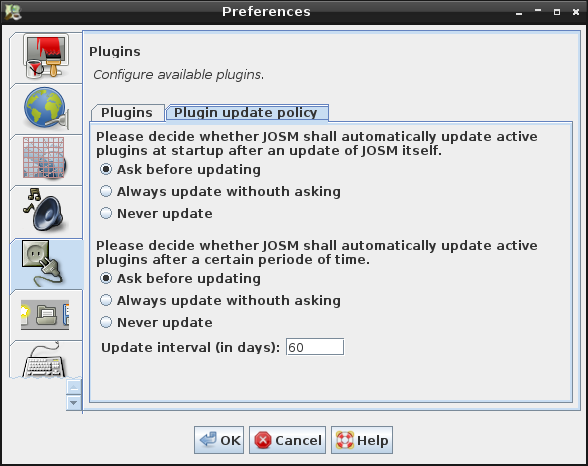| Version 7 (modified by , 11 years ago) ( diff ) |
|---|
他の言語:
設定 > プラグイン
プラグインはJOSMのコア機能を拡張するものです。 JOSMプラグイン一覧 にはどんなプラグインが利用できるか、それによってどんな機能が拡張できるのかが書かれています。
ほとんどのJOSMユーザにとってJOSMのコアだけでは機能が不足するでしょう。 たいていは少なくとも3~5個のプラグインをインストールしています。
必要なプラグインだけをインストールしてください。 プラグインの導入はプログラムコードのエラーが入り込む可能性を増やしますし、いくつかのプラグインの組み合わせは試験されていないこともあります。
プラグインのインストール方法
 設定 ダイアログを開きます。
設定 ダイアログを開きます。
 プラグイン タブを選択します。
プラグイン タブを選択します。
 ダウンロードリスト をクリックして利用できるプラグインの一覧をダウンロードします。
ダウンロードリスト をクリックして利用できるプラグインの一覧をダウンロードします。
- インストールしたい各プラグインのチェックボックスにチェックを入れます。
 プラグインを更新 をクリックします。
プラグインを更新 をクリックします。
JOSMはプラグインをダウンロードしてインストールします。 新しくダウンロードしたプラグインを読み込んで有効にするためにJOSMを再起動する必要があります。
手動でプラグインを更新する方法
 設定 ダイアログを開きます。
設定 ダイアログを開きます。
 プラグイン タブを選択します。
プラグイン タブを選択します。
 ダウンロードリスト をクリックして利用できるプラグインの一覧をダウンロードします。
ダウンロードリスト をクリックして利用できるプラグインの一覧をダウンロードします。
- 更新したい各プラグインのチェックボックスにチェックを入れます。
 プラグインを更新 をクリックします。
プラグインを更新 をクリックします。
JOSMは選択したプラグインの最新版をダウンロードしてインストールします。 新しくダウンロードしたプラグインを読み込んで有効にするためにJOSMを再起動する必要があります。
自動でプラグインを更新する方法
起動の際、以下の場合にJOSMはプラグインの更新を試みます。
- 最後にプラグインを更新した後にJOSM自身が更新されている場合。 これは バージョンベースの更新モード と呼ばれます。
- 最後にプラグインを更新してから一定期間が経過している場合。 これは 時間ベースの更新モード と呼ばれます。
どちらの場合もJOSMは現在有効なプラグインの更新をするかどうか確認してきます。 プラグインを更新 をクリックして更新を行うことをお勧めします。 更新をスキップすることもできますが、インストール済みのプラグインが新しいバージョンのJOSMと互換性が無く、読み込みに失敗したり動作がおかしかったりする可能性があります。

この決定を記憶し、次回からは確認しない を選択すると、JOSMは常に指定したアクションを確認無しで実行するようになります。 このチェックボックスを選択した場合、JOSMはこのダイアログを表示しなくなります。
上記それぞれのプラグイン更新モードのポリシーは設定で定義できます。
- バージョンベース/時間ベースの更新モードでプラグインを更新する前にJOSMから更新確認させるようにするには 更新の前に問合せる を選択します。
- JOSMに更新確認なしで自動的にプラグインをアップデートさせるには 問い合わせなしに常時更新 を選択します。
- バージョンベース/時間ベースの自動更新を無効にするには 更新しない を選択します。 このポリシーが選択されている場合、JOSMは起動時の自動更新を省略します。
時間ベースの更新モード の更新周期(日数)は一連のラジオボタンの下の欄で設定できます(デフォルト値は30(日)です)。
プラグインを手動でインストールする方法
もし、自動インストールがうまく働かなかった場合、.jar (拡張子)のファイルを JOSM の plugins ディレクトリ(フォルダ)内に置くことにより、手動でプラグインをインストールできます。
(注:usernameの部分はそれぞれの環境に合わせて入れ替える)
- Windows 7 と Vistaの場合、プラグインは
C:\Users\username\AppData\Roaming\JOSM\pluginsに置きます。 - Windowsの場合は
C:\Documents and Settings\username\Application Data\JOSM\pluginsです。 - Mac の場合はユーザディレクトリ内にJOSMフォルダ
/Users/username/.josm/pluginsがあります。 ".josm"の先頭についている"."は隠しフォルダを意味します。 この隠しフォルダの中を見るには、Finderでフォルダを開く(cmd-shift-G)メニューコマンドを使い、ポップアップダイアログに "~/.josm" を入力します。pluginsフォルダにインストールしたいプラグインをドラッグして入れます。
(コマンドラインからプラグインファイルをコピーすることもできます。) - Linux の場合もユーザディレクトリ内にJOSMフォルダ
/home/username/.josm/pluginsがあります。 ".josm"の先頭についている"."は隠しフォルダを意味します。 この隠しフォルダの中を見るには、ファイルマネージャでアドレスバーに "~/.josm" を入力します (アドレスバーが表示されていない場合は文字を入力してみてポップアップ表示されるかどうか試してみてください)。 他の方法として、ファイルマネージャでショートカットキーの Ctrl+H を使って 隠しファイルを表示させることもできます。pluginsフォルダにインストールしたいプラグインをドラッグして入れます。
(コマンドラインからプラグインファイルをコピーすることもできます。)
あとはJOSMを再起動すれば、編集 -> 設定 -> ![]() Plugins のプラグイン一覧に表示されるでしょう。 そのプラグインを有効にし、
Plugins のプラグイン一覧に表示されるでしょう。 そのプラグインを有効にし、![]() OK をクリックして設定を保存してからもう一度JOSMを再起動します。
OK をクリックして設定を保存してからもう一度JOSMを再起動します。