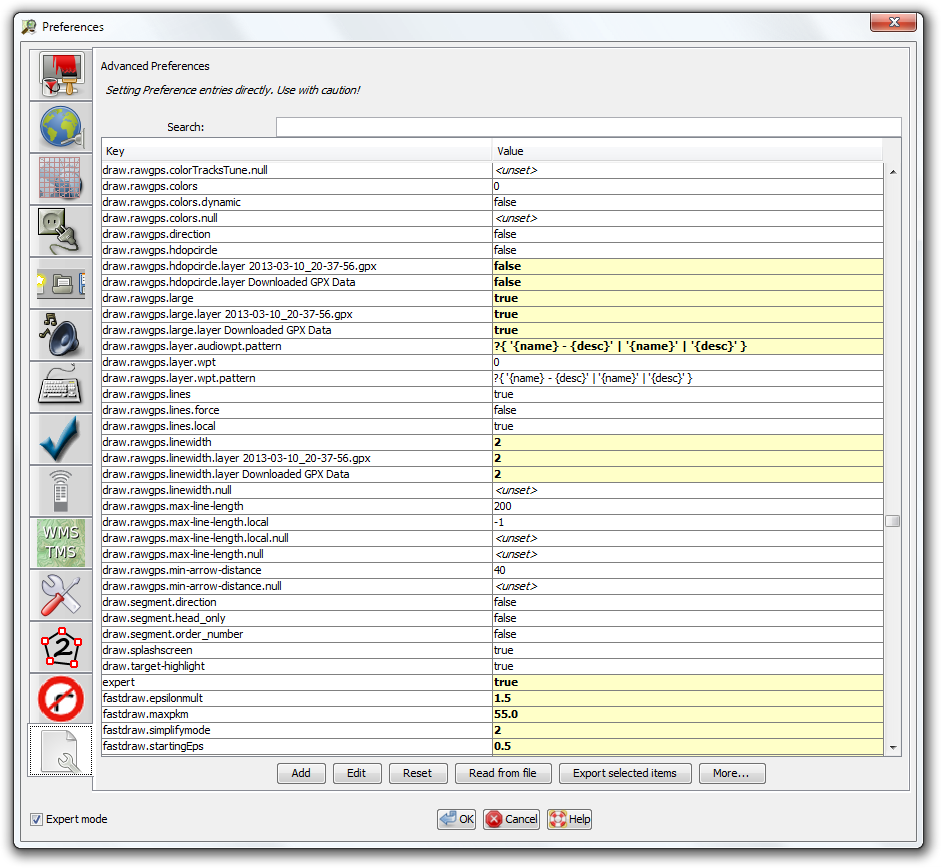| Version 15 (modified by , 10 years ago) ( diff ) |
|---|
Languages:
- dansk
- English
- español
- français
- 日本語
- Nederlands
- русский
- українська
Preferences > Advanced Preferences
Advanced preferences gives you a view of all your raw preferences data. This setting requires expert mode.
The majority of preference settings can be more easily and safely modified via the other preference panels. Normally you should not need to use this display to change settings. Do so with caution because there is no validation, and invalid or missing settings can cause unexpected errors and/or loss of data. You may be instructed to change or add settings here in order to access experimental or under-development features e.g. if somebody developed a plugin and provided a setting, but didn't get around to creating a more attractive interface for changing it.
As you can see, your preference data is composed of a set of name->value pairs. The setting names are often "namespaced" with dot ('.') separated words. Many JOSM plugins will store preferences grouped in a namespace.
Preference data is saved to a file in 'Applications Settings' folder (windows) or the hidden system folder ~/.josm (linux). You can get a similar raw view by viewing this file, but this 'Advanced' preferences panel is intended to provide a easier alternative.
Details
The list of preferences is build like this:
- First, JOSM only knows the settings from your preference file. Note that a setting is not saved in the preference file, unless the value is different from the default.
- Whenever JOSM internally requests the value of a particular setting, it remembers the key and the default value for the current session.
This means, that settings related to download may not be in the list, before you did your first download. However, if you already know the key, you can still set it explicitly.
Import and export features
- Read from file button can be used to open JOSM custom configuration XML file. It can contain preferences modifications, commands to download some files or plugins, and even JavaScript code.
After file import is complete, you can see a detailed log and the changed preferences will be represented. You can reject these changes by pressing Cancel button. Caution: You can not undo reject file or plugin operations (download, delete, etc.), so be careful and do not open scripts from untrusted sources! - Export selected items button allows to generate a custom configuration XML file automatically. When reading this file, the key-value pairs will replace existing ones or be appended to them (in case of properties containing lists or maps). You can use it together with the Search field to find all preferences you need to backup or share.
More
More button launches the popup menu with extra actions:
- Reset preferences - delete all entries from preferences.xml (files are not deleted)
- Save profile - save part of preferences related to shortcuts, imagery, etc. to separate Custom configuration XML file.
- Load profile - replace existing part of preferences with previously saved fragment (for example, reset all shortcuts to default and then load them from file). User should press OK to confirm changes.
See also
- Reset preferences
- More information on custom configuration XML scripts, file format and example code
Back to Preferences
Back to Main Help
Attachments (3)
- AdvancedPreferences.png (131.9 KB ) - added by 10 years ago.
- AdvancedPreferencesTab.png (96.0 KB ) - added by 6 years ago.
-
PreferencesAdvancedPreferences.png
(223.7 KB
) - added by 3 years ago.
new screenshot
Download all attachments as: .zip