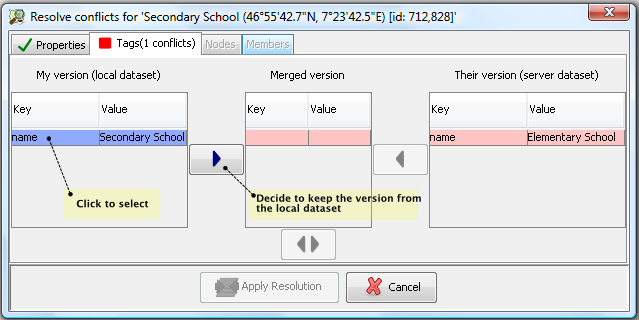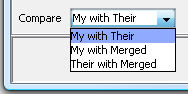| Version 20 (modified by , 12 months ago) ( diff ) |
|---|
This page needs a review as the conflict dialog changed a bit and the properties tab plus the buttons in the nodes and members tabs are not documented. Most screenshots are outdated
Languages:
Conflict Dialog
Table of Contents
The Conflict Dialog is used to resolve conflicts between two versions of an OSM object.
The dialog has four tabs but depending on the object type only some are active, though, the Properties and the Tags tab are always active. The tabs from left to right are:
- Properties
- Conflicts in main properties of the object
- Tags
- Conflicts in tags
- Nodes
- Conflicts in the node list (only relevant for
ways)
- Members
- Conflicts in members (only relevant for
relations)
If there are conflicts in a tab it is indicated with a red square (
If there are no (more) conflicts in a tab it is indicated with a green check mark (

All tabs have a similar structure and are basically three columns each containing a table, from left to right:
- My version: shows the first object version participating in this conflict. This is usually the object version in your local data set.
- Merged version: shows the solution, e.g. the result after solving the conflict. This table is initially empty.
- Their version: shows the second object version participating in this conflict. This is usually the object version currently stored on the server.
- In case of a conflict after
Merge layer or
Merge selection this is the version of the origin.
- In case of a conflict between the Relation Editor and the data layer this is the version of the relation editor.
- In case of a conflict after
Resolving differences between properties
If the properties (Coordinates or Deleted State) of one version of an object are different from the properties of another version, the Conflict dialog shows a red square (
In the example below "Coordinates" and "Deleted State" values in the two object versions are different, though, and JOSM therefore displays the row with a red background. In the first version the object is "not deleted", the opposite version is "deleted". You now have to decide which of these values you want to keep and which you want to discard.
Select the values you want to keep, in the example for instance the value on the left. If you click on one of the buttons between the tables, 

The table in the middle now displays the values to keep and the background color turns to green. Selected values in the middle table can be cleared again with the button below the table (
Once all tag conflicts are solved the green check mark (

Resolving differences between tags
If the tags of one version of an objects are different from the tags of another version, the Conflict dialog shows a red square (
There are three tables displayed in this dialog, from left to right:
- My version: shows the tags of the first object version participating in this conflict. These are usually the tags of the object version in your local data set.
- Merged version: shows the final tags. This table is initially empty. The more tag conflicts you resolve, the more tag values will be displayed in this table.
- Their version: shows the tags of the second object version participating in this conflict. These are usually the tags of the object version currently stored on the server.
In the example below both versions have a tag "name". The values in the two object versions are different, though, and JOSM therefore displays the row with a red background. The value of the first version is "Secondary School", the opposite version has a value "Elementary School". You now have to decide which of these values you want to keep and which you want to discard.
Note: To quickly solve single tag conflicts, the tags in the first tag of both outside tables are by default selected and therefore their background is blue and only the middle table has a red background.
Select the values you want to keep, in the example for instance the value on the left. If you either double-click on the value or click on one of the buttons between the tables, 


Once all tag conflicts are solved the green check mark (

Resolving differences in the node/member list of two versions of a way/relation
If you see a red square (



- the leftmost table displays the list of nodes/members of the the local object version
- the rightmost table displays the list of nodes/members of the the server object version
- the table in the middle shows the list of nodes/members of the merged way/relation
Initially, the middle table is empty. You should now decide which nodes/members to keep from the local dataset (the leftmost table) and which from the server dataset (the rightmost table) and in which order.
The standard workflow
The standard workflow to resolve conflicts in the node lists of two object versions consists of three steps:
- Pick nodes from either object version and reorder the resulting node list if necessary
- Freeze the resulting merged node list by clicking on the Freeze button (
 ). When you freeze the merged node list you tell JOSM that all conflicts in the node list are resolved.
). When you freeze the merged node list you tell JOSM that all conflicts in the node list are resolved.
Apply Resolution
A simple workflow: Keep the node list from your local object version
The following example shows the workflow when you decide to keep all nodes in the same order from your local object version.
(Example is out of date (new buttons), but still works.)
First, select all elements in the leftmost table (either using the mouse or by pressing Ctrl+A in the table) (see next screen shot):
Then, click on the top button right of the table (
Finally, click Freeze ( ) to freeze the resulting merged node list:
) to freeze the resulting merged node list:
The symbol in the nodes tab now switched to a green check mark (
Support for comparing node/member lists
It can be difficult to find the differences between the node/member list of of two object versions, in particular for ways/relations with many nodes/members.
The Conflict Dialog supports you in finding the differences. It can compare two of the lists displayed ("my" list, the "merged" list, and "their" list) and it can render the differences between them with specific background colors.
From the following combo box you can select which pair of lists to compare:
- My with Their: compares the leftmost table with the rightmost table in the Conflict Dialog
- My with Merged: compares the leftmost table with the middle table in the Conflict Dialog
- Their with Merge: compares the middle table with the rightmost table in the Conflict Dialog
Depending on the position of a node/member in the list different background colors are used:
 - red - the node/member is in this list only. It isn't present in the opposite list.
- red - the node/member is in this list only. It isn't present in the opposite list.
 - rose - the node/member is in both lists, but it is on different positions
- rose - the node/member is in both lists, but it is on different positions
- white background means that a node/member is in both lists at the same position
Hints
- Make sure you don't edit outside of the area you have downloaded in order to reduce the problem of conflicts
- Resolve conflicts by opening the Conflict Panel, selecting the one of the listed conflicts and choosing whether to accept theirs or mine.
Back to Conflict Panel
Back to Conflict
Back to Main Help
Attachments (37)
- button-freeze.png (773 bytes ) - added by 15 years ago.
- compare-different-positions.png (649 bytes ) - added by 15 years ago.
- compare-in-one-list-only.png (685 bytes ) - added by 15 years ago.
- compare-options.png (3.4 KB ) - added by 15 years ago.
- conflict-dialog.png (38.5 KB ) - added by 15 years ago.
- node-resolve-main-commented.png (69.5 KB ) - added by 15 years ago.
- simple1-step-1.png (61.4 KB ) - added by 15 years ago.
- simple1-step-2.png (63.3 KB ) - added by 15 years ago.
- simple1-step-3.png (59.9 KB ) - added by 15 years ago.
- tag-resolve-1-commented.png (39.5 KB ) - added by 15 years ago.
- tag-resolve-2-commented.png (35.1 KB ) - added by 15 years ago.
- tag-resolve-3-commented.png (48.6 KB ) - added by 15 years ago.
- conflict-dialog_v19207.png (72.1 KB ) - added by 12 months ago.
- propertie-resolve-1_v19207.png (40.0 KB ) - added by 12 months ago.
- propertie-resolve-2_v19207.png (39.5 KB ) - added by 12 months ago.
- propertie-resolve-3_v19207.png (36.7 KB ) - added by 12 months ago.
- tabs_v19207.png (7.2 KB ) - added by 12 months ago.
- conflict-dialog-versions_v19207.png (240.2 KB ) - added by 12 months ago.
- one-tag-resolve-1_v19207.png (21.6 KB ) - added by 12 months ago.
- tags-resolve-1_v19207.png (25.8 KB ) - added by 12 months ago.
- one-tag-resolve-2_v19207.png (23.7 KB ) - added by 12 months ago.
- tags-resolve-2-commented_v19207.png (35.1 KB ) - added by 12 months ago.
- node-resolve-main-commented_v19207.png (91.1 KB ) - added by 12 months ago.
- nodes-simple1-step-1_v19207.png (46.1 KB ) - added by 12 months ago.
- nodes-simple1-step-2_v19207.png (49.7 KB ) - added by 12 months ago.
- nodes-simple1-step-3_v19207.png (44.7 KB ) - added by 12 months ago.
- compare-in-both-lists.png (1.7 KB ) - added by 12 months ago.
- member-resolve-main-commented_v19207.png (127.0 KB ) - added by 12 months ago.
- members-complex1-step-1_v19207.png (136.5 KB ) - added by 12 months ago.
- members-complex1-step-2_v19207.png (128.4 KB ) - added by 12 months ago.
- members-complex1-step-3_v19207.png (158.5 KB ) - added by 12 months ago.
- members-complex1-step-4_v19207.png (159.2 KB ) - added by 12 months ago.
- members-complex1-step-5_v19207.png (110.6 KB ) - added by 12 months ago.
- selected.png (5.1 KB ) - added by 12 months ago.
- not-selected.png (765 bytes ) - added by 12 months ago.
- tags-resolve-3-commented_v19207.png (35.2 KB ) - added by 11 months ago.
- one-tag-resolve-3-commented_v19207.png (28.9 KB ) - added by 11 months ago.