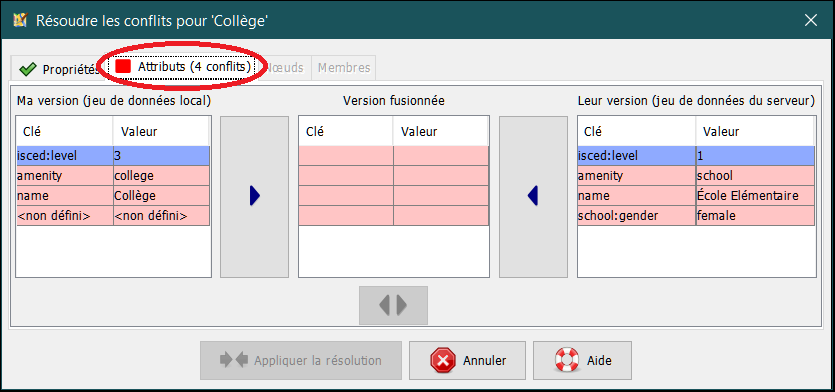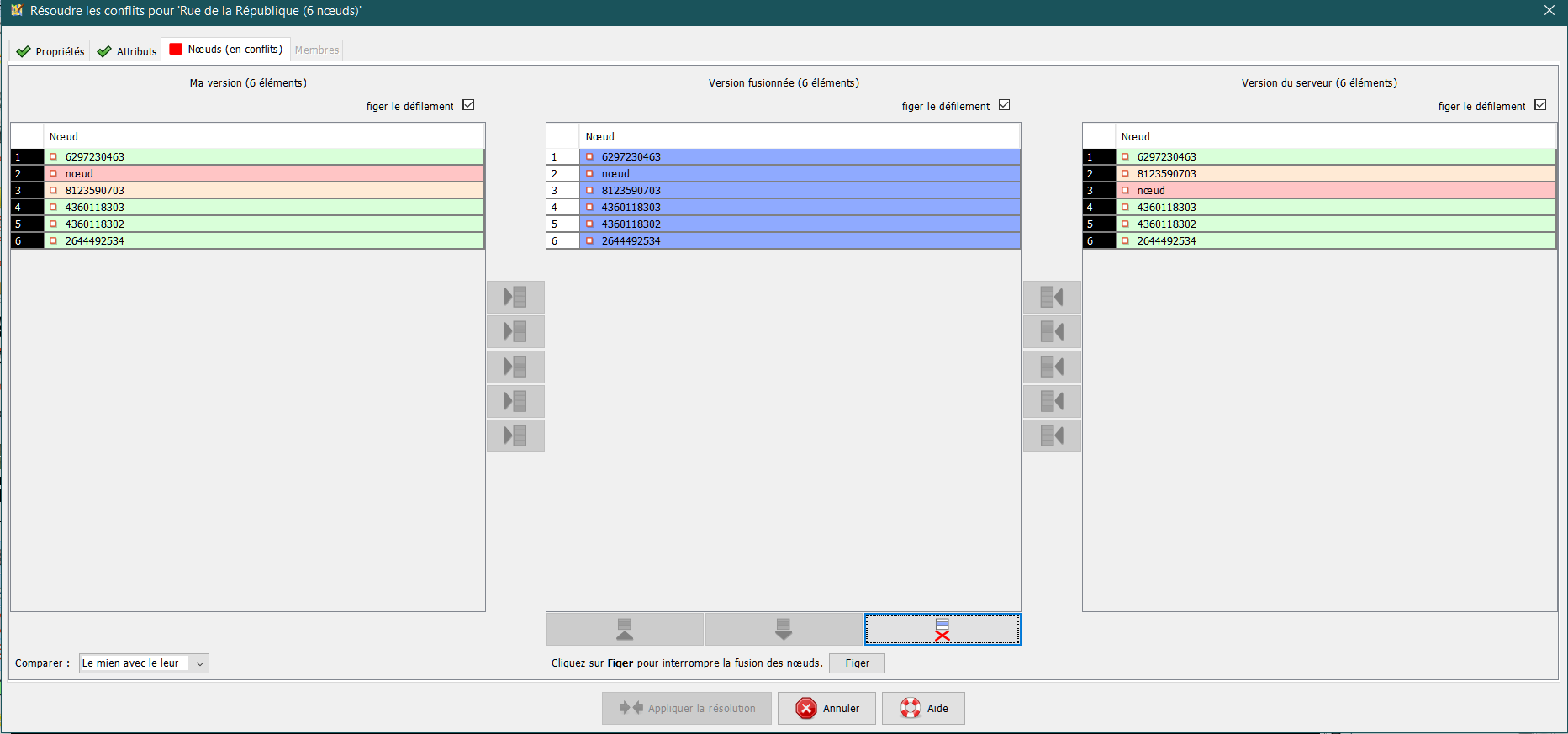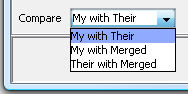Autres langues:
Fenêtres : Conflits
Table des Matières
-
Fenêtres : Conflits
- Résoudre les différences entre les Propriétés
- Résoudre les différences entre les attributs
- Résoudre les différences dans la liste des nœuds/membres de deux …
- Conseils
- Voir également
La fenêtre des conflits est utilisé pour résoudre les conflits entre deux versions d'un objet OSM.
La fenêtre comporte quatre onglets, mais en fonction du type d'objet, seuls certains sont actifs. Cependant, les onglets Propriétés et Attributs sont toujours actifs. Les onglets, de gauche à droite, sont les suivants :
- Propriétés
- Informations de base concernant l'objet et conflits dans les propriétés principales de l'objet.
- Attributs
- Conflits dans les attributs
- Nœuds
- Conflits dans la liste des nœuds (ne concerne que les
chemins)
- Membres
- Conflits entre membres (uniquement pour les
relations)
S'il y a des conflits dans un onglet, ils sont indiqués par un carré rouge (
S'il n'y a pas (plus) de conflits dans un onglet, il est indiqué par une coche verte (

Tous les onglets ont une structure similaire et se composent essentiellement de trois colonnes contenant chacune un tableau, de gauche à droite :
- Ma version : affiche la première version de l'objet participant à ce conflit. Il s'agit généralement de la version de l'objet dans votre ensemble de données local.
- Version fusionnée : indique la solution, c'est-à-dire le résultat de la résolution du conflit. Ce tableau est initialement vide.
- Leur version : montre la deuxième version de l'objet participant à ce conflit. Il s'agit généralement de la version de l'objet actuellement dans le jeu de données du serveur.
- En cas de conflit après Fusionner le calque
ou Fusionner la sélection
il s'agit de la version d'origine.
- En cas de conflit entre l'éditeur de relations et le calque des données, il s'agit de la version de l'éditeur de relations.
- En cas de conflit après Fusionner le calque
Résoudre les différences entre les Propriétés
Si les propriétés (Coordonnées ou État de suppression) d'une version d'un objet sont différentes des propriétés d'une autre version, la Fenêtre de Conflit affiche un carré rouge (
Les trois premières lignes affichent des informations de base sur l'objet, pour Ma version et pour Leur version comme dans la 
- Coordonnées
- Les coordonnées du nœud. Ne concerne que les nœuds et si le nœud a été déplacé ou supprimé.
- État (supprimé)
- L'état de l'objet, par exemple s'il est toujours présent ou s'il a été supprimé.
- Référencé par
- Liste des parents, c'est-à-dire des chemins avec le nœud dans leur liste de nœuds ou des relations dont l'objet est membre. Cette ligne affiche simplement des informations.
Dans l'exemple ci-dessous, les valeurs des "Coordonnées" et de "État supprimé" sont différentes dans les deux versions de l'objet, et les lignes ont un arrière-plan rouge. Sur le côté gauche, l'objet a des coordonnées et est "non supprimé", tandis que du côté droit, il est "supprimé" et n'a donc pas de coordonnées. Vous devez maintenant décider lesquelles de ces valeurs vous souhaitez conserver et lesquelles vous souhaitez écarter.
Sélectionnez les valeurs que vous souhaitez conserver, dans l'exemple la valeur de gauche. Si vous cliquez sur l'un des boutons situés entre les tableaux, 

Le tableau du milieu affiche maintenant les valeurs à conserver et la couleur d'arrière-plan devient verte. Les valeurs sélectionnées dans le tableau du milieu peuvent être à nouveau effacées à l'aide du bouton situé sous le tableau (
Une fois tous les conflits de propriétés résolus, la coche verte (

Résoudre les différences entre les attributs
Si les attributs d'une version d'un objet sont différents des attributs d'une autre version, la Fenêtre des Conflits affiche un carré rouge 
Trois tableaux sont affichés dans cette fenêtre, de gauche à droite :
- Ma version : affiche les attributs de la première version de l'objet participant à ce conflit. Il s'agit généralement des attributs de la version de l'objet dans votre jeu de données local.
- Version fusionnée : montre les attributs fusionnés. Ce tableau est initialement vide. Plus vous résoudrez de conflits d'attributs, plus les valeurs des attributs seront affichées dans ce tableau.
- Leur version : montre les attributs de la deuxième version de l'objet participant à ce conflit. Il s'agit généralement des attributs de la version de l'objet actuellement stockée sur le serveur.
Dans l'exemple ci-dessous, les deux versions ont un attribut "name". Les valeurs dans les deux versions d'objet sont cependant différentes, et JOSM affiche donc la ligne sur fond rouge. La valeur de la première version est "Secondary School", la version opposée a une valeur "Elementary School". Vous devez maintenant décider laquelle de ces valeurs vous souhaitez conserver et laquelle vous souhaitez abandonner.
Note : Pour résoudre rapidement les conflits d'attributs uniques, les attributs du premier attribut des deux tableaux extérieurs sont sélectionnés par défaut et leur arrière-plan est donc bleu, tandis que seul le tableau du milieu a un arrière-plan rouge.
Conflits liés à un seul attribut
Sélectionnez les valeurs que vous souhaitez conserver :
Dans l'exemple par exemple la valeur de gauche. Si vous double-cliquez sur la valeur ou si vous cliquez sur l'un des boutons situés entre les tableaux 


Une fois que tous les conflits d'attributs sont résolus, la coche verte (

Conflits entre plusieurs attributs
Sélectionnez les valeurs que vous souhaitez conserver :
Dans l'exemple : Si vous double-cliquez sur une valeur, ou si vous sélectionnez plusieurs valeurs en maintenant les touches Ctrl ou Maj enfoncées, puis en cliquant sur les boutons situés entre les tableaux, 


Une fois que tous les conflits d'attributs sont résolus, la coche verte (

Résoudre les différences dans la liste des nœuds/membres de deux versions d'un chemin/relation
Les méthodes de résolution sont similaires pour les nœuds et les membres.
Si vous voyez un carré rouge (



- le tableau le plus à gauche affiche la liste des nœuds/membres de la version de l'objet local
- le tableau le plus à droite affiche la liste des nœuds/membres de la version de l'objet du serveur
- le tableau du milieu montre la liste des nœuds/membres des chemins fusionnés
Au départ, la tableau du milieu est vide. Vous devez maintenant décider quels nœuds/membres doivent être conservés de l'ensemble de données local (le tableau le plus à gauche) et lesquels de l'ensemble de données du serveur (le tableau le plus à droite).
- Écran avec des nœuds
- Écran avec des membres
Le processus standard
Le processus standard de résolution des conflits dans les listes de nœuds/membres de deux versions d'objets comprend trois étapes :
- Choisissez des nœuds/membres dans l'une ou l'autre des versions d'objets et réorganisez la liste des nœuds/membres résultants si nécessaire
- Figer la liste des nœuds/membres fusionnés résultants en cliquant sur le bouton
 Figer. Lorsque vous figez la liste de nœuds/membres fusionnés, vous dites à JOSM que tous les conflits dans la liste des nœuds/membres sont résolus.
Figer. Lorsque vous figez la liste de nœuds/membres fusionnés, vous dites à JOSM que tous les conflits dans la liste des nœuds/membres sont résolus.
- Appliquer la résolution
Selon la position d'un nœud/membre dans la liste, différentes couleurs de fond sont utilisées :
 - rouge - le nœud/membre est uniquement dans cette liste. Il n'est pas présent dans la liste opposée.
- rouge - le nœud/membre est uniquement dans cette liste. Il n'est pas présent dans la liste opposée.
 - jaune - le nœud/membre se trouve dans les deux listes, mais il est sur des positions différentes.
- jaune - le nœud/membre se trouve dans les deux listes, mais il est sur des positions différentes.
 - vert - un nœud/membre se trouve dans les deux listes à la même position.
- vert - un nœud/membre se trouve dans les deux listes à la même position.
 - bleu - un nœud/membre est sélectionné
- bleu - un nœud/membre est sélectionné
 - blanc - dans la liste (Version fusionnée), un nœud/membre n'est pas sélectionné.
- blanc - dans la liste (Version fusionnée), un nœud/membre n'est pas sélectionné.
Un processus simple : Conservez la liste des nœuds de votre version locale de l'objet
L'exemple suivant montre le déroulement des opérations lorsque vous décidez de conserver tous les nœuds/membres dans le même ordre à partir de votre version locale de l'objet.
Note : Les captures d'écran concernent les nœuds, mais la méthode est la même pour les membres.
Tout d'abord, sélectionnez tous les éléments dans le tableau le plus à gauche (soit en utilisant la souris, soit en appuyant sur Ctrl+A dans le tableau) (voir la capture d'écran suivante) :
Ensuite,cliquez sur le bouton 

Enfin, cliquez sur Figer  pour figer la liste des nœuds/membres fusionnés résultants :
pour figer la liste des nœuds/membres fusionnés résultants :
Le symbole dans l'onglet nœuds/membres est maintenant devenu une coche verte (
Un processus de travail moins simple : Mélanger et réorganiser la liste des nœuds/membres de la version locale de l'objet et leur version
Note : Les captures d'écran concernent les membres, mais la méthode est la même pour les nœuds.
Sélection des Membres/Nœuds
La sélection des membres/nœuds dans la liste ("Ma version" et "Leur version") fonctionne comme d'habitude : Maj+clic pour sélectionner une plage de membres/nœuds, maintenir Ctrl+clic pour sélectionner et désélectionner plusieurs membres/nœuds.
Lorsque des membres/nœuds sont sélectionnés, utilisez les boutons situés à droite de la liste ‘Ma version’ et à gauche de la liste ‘Leur version’ pour les placer dans la liste ‘Version fusionnée’. Les boutons des deux listes sont symétriques.
Les boutons permettent d'effectuer les actions suivantes :
| Icône | Description |
|---|
Les boutons permettent d'effectuer les actions suivantes :
| Icône | Description |
|---|---|
 | Copier "mes" éléments sélectionnés au début de la liste des membres/nœuds fusionnés |
 | Copier "mes" éléments sélectionnés avant les premiers éléments sélectionnés dans la liste des membres/nœuds fusionnés |
 | Copier "mes" éléments sélectionnés après les premiers éléments sélectionnés dans la liste fusionnée des membres/nœuds |
 | Copier "mes" éléments sélectionnés à la fin de la liste des éléments fusionnés |
 | Copier tous "mes" éléments sélectionnés dans la cible |
Selon la position d'un membre/nœud dans la liste "Version fusionnée" différentes couleurs d'arrière-plan sont utilisées :
- bleu - un membre/nœud est sélectionné
- blanc - un membre/nœud n'est pas sélectionné
Réorganiser la liste des membres/nœuds résultante si nécessaire, dans "Version fusionnée"
Lorsque les membres/nœuds sont dans la "Version fusionnée" vous pouvez les déplacer en utilisant les boutons situés en bas de la liste.
Les boutons permettent d'effectuer les actions suivantes :
| Icône | Description |
|---|---|
 | Remonter d'une position les éléments sélectionnés |
 | Descendre d'une position les éléments sélectionnés |
 | Supprimer les éléments sélectionnés de la liste des éléments fusionnés |
Enfin, cliquer sur Figer ( ) pour figer la liste des membres/nœuds fusionnés résultante :
) pour figer la liste des membres/nœuds fusionnés résultante :
Le symbole dans l'onglet nœuds/membres est maintenant devenu une coche verte (
Assistance pour la comparaison des listes de nœuds/membres
Il peut être difficile de trouver les différences entre la liste des nœuds/membres de deux versions d'objets, en particulier pour les chemins avec de nombreux nœuds respectivement les relations avec de nombreux membres.
La fenêtre sur les conflits vous aide à trouver les différences. Elle permet de comparer deux des listes affichées ("ma" liste, la liste "fusionnée", et "leur" liste) et il peut afficher les différences entre elles avec des couleurs de fond spécifiques.
Dans la zone combinée suivante, vous pouvez sélectionner la paire de listes à comparer :
- Le mien avec le leur : compare le tableau le plus à gauche avec le tableau le plus à droite dans la Fenêtre des Conflits
- Le mien avec la fusion : compare le tableau le plus à gauche avec le tableau du milieu dans la Fenêtre des Conflits
- Le leur avec la fusion : compare le tableau du milieu avec le tableau le plus à droite dans la Fenêtre des Conflits
Conseils
- Assurez-vous de ne pas effectuer de modifications à l'extérieur de la zone que vous avez téléchargée afin de limiter les problèmes de conflits.
- Résolvez les conflits en ouvrant la Liste des 'Conflits', en sélectionnant un des conflits listés et choisissez l'option qui convient en acceptant le leur ou le mien.
Voir également
- La version originale de cette page en anglais
Retour à la Liste des conflits
Retour aux Conflits
Retour au Menu d'aide
Attachments (26)
-
button-freeze.png
(462 bytes
) - added by 6 years ago.
bouton Figer
-
conflict-dialog-versions_v19207_FR.png
(257.8 KB
) - added by 14 months ago.
Versions de l'objet
-
tabs_v19207_FR.png
(37.7 KB
) - added by 14 months ago.
Onglets de la fenêtre des conflits
-
TheirVersion-MergeLayer_v19207_FR.png
(19.2 KB
) - added by 14 months ago.
Leur version fusionner les calques
-
their-version-relation-editor_v19207_FR.png
(19.5 KB
) - added by 14 months ago.
Version de l'éditeur de relations
-
one-tag-resolve-1-commented_v19207_FR.png
(154.2 KB
) - added by 14 months ago.
conflit un attribut commenté
-
conflict-dialog_v19207_FR.png
(45.4 KB
) - added by 14 months ago.
fenêtre des conflits
-
propertie-resolve-2_v19207_FR.png
(42.0 KB
) - added by 13 months ago.
Résolution des Propriétés : étape 2
-
propertie-resolve-3_v19207_FR.png
(46.2 KB
) - added by 13 months ago.
Résolution des Propriétés : étape 3
-
propertie-resolve-1_v19207_FR.png
(56.7 KB
) - added by 13 months ago.
Résolution des Propriétés : étape 1
- one-tag-resolve-1_v19207_FR.png (169.8 KB ) - added by 13 months ago.
- one-tag-resolve-2_v19207_FR.png (26.9 KB ) - added by 13 months ago.
- one-tag-resolve-3-commented_v19207_FR.png (29.9 KB ) - added by 13 months ago.
- tags-resolve-1_v19207_FR.png (25.7 KB ) - added by 13 months ago.
- tags-resolve-2-commented_v19207_FR.png (35.8 KB ) - added by 13 months ago.
- tags-resolve-3-commented_v19207_FR.png (35.8 KB ) - added by 13 months ago.
- node-resolve-main-commented_v19207_FR.png (62.4 KB ) - added by 13 months ago.
- member-resolve-main-commented_v19207_FR.png (121.8 KB ) - added by 13 months ago.
-
nodes-simple1-step-1_v19207.png
(53.9 KB
) - added by 13 months ago.
processus simple : Noeuds étape 1
-
nodes-simple1-step-2_v19207_FR.png
(54.9 KB
) - added by 13 months ago.
processus simple : Noeuds étape 2
-
nodes-simple1-step-3_v19207_FR.png
(49.0 KB
) - added by 13 months ago.
processus simple : Noeuds étape 3
-
members-complex1-step-1_v19207_FR.png
(136.6 KB
) - added by 13 months ago.
processus complexe : membres étape 1
-
members-complex1-step-2_v19207_FR.png
(129.4 KB
) - added by 13 months ago.
processus complexe : membres étape 2
-
members-complex1-step-3_v19207_FR.png
(150.5 KB
) - added by 13 months ago.
processus complexe : membres étape 3
-
members-complex1-step-4_v19207_FR.png
(150.9 KB
) - added by 13 months ago.
processus complexe : membres étape 4
-
members-complex1-step-5_v19207_FR.png
(104.7 KB
) - added by 13 months ago.
processus complexe : membres étape 5
Download all attachments as: .zip