| Version 3 (modified by , 4 years ago) ( diff ) |
|---|
La page a besoin d'être retravaillée et de nouvelles captures d'écran. En attente de la correction du #19367.
Autres langues:
- dansk
- English
- español
- français
- 日本語
- Nederlands
- русский
- українська
- @72 - @78
Table des Matières
Affichage > Historique
Raccourci clavier :
Ctrl+H
Afficher l'historique des informations sur les objets OSM dans le navigateur d'historique.
Étapes de l'activation
- en utilisant le raccourci
- en utilisant les boutons de commande
dans les fenêtres de dialogue ou les panneaux, par exemple la liste de sélection
ou le gestionnaire des groupes de modifications
- en utilisant le Menu Affichage
Plusieurs objets peuvent être ouverts simultanément
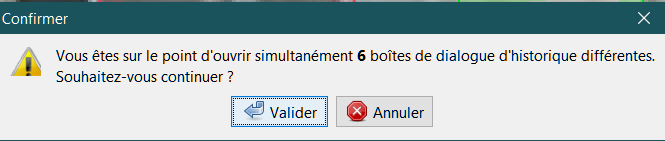 Pour chaque objet sélectionné, une fenêtre d'historique s'ouvrira..
Pour chaque objet sélectionné, une fenêtre d'historique s'ouvrira..
Afin de ne pas ouvrir trop de fenêtres d'historique simultanément, un avertissement sera affiché si de nombreux objets sont sélectionnés. La limite est définie dans les Paramètres avancés, voir ci-dessous, et la valeur par défaut est cinq.
Aperçu général
- Sur la gauche, la liste des versions de l'objet est affichée. Deux versions (A et B) sont marquées d'un point.
- Vous pouvez placer manuellement les deux points ou cliquer sur une date ou un nom d'utilisateur pour placer deux points à la fois. Vous pouvez également utiliser les flèches haut et bas de votre clavier pour déplacer les points vers le haut et vers le bas.
- menu du clic droit
Lance le navigateur avec des informations sur le groupe de modifications
Lance le navigateur avec des informations sur l'utilisateur
- Le séparateur vertical comprend deux boutons en haut avec une flèche gauche et une flèche droite pour déplacer le séparateur vers le centre, la gauche ou la droite et masquer, respectivement, afficher la partie gauche ou droite.
- La partie droite
- Les parties supérieures
- L'onglet Balises (attributs)
- un des trois onglets - en fonction du type d'objet qui a été sélectionné
- La partie inférieure est divisée en deux panneaux verticaux et, en fonction de l'onglet actif, les éléments sont marqués par des couleurs :
- Vert - pour tout ce qui est "nouveau" (nœud) ou "ajouté" (balise)
- Rouge - pour tout ce qui est "ancien" (nœud) ou "enlevé" (balise)
- Orange - le nœud a été remplacé par un autre nœud (nœud) ou balise ou la partie valeur a été modifiée (balise)
- Jaune - utilisé pour indiquer que ce chemin a été inversé (détails ci-dessous)
- Les parties supérieures

Informations de base sur une version
Le navigateur d'historique affiche des informations de base sur la version de chaque objet :
- l'identifiant id de l'objet, le numéro unique de l'objet (affiché dans la barre de titre de la fenêtre)
- l'identifiant de la version id de la version, le numéro de version unique que le serveur OSM a attribué à cette version d'objet (1, 2, 3,...)
- la date de création
- l'utilisateur qui a créé cette version. Cliquez sur le lien pour lancer un navigateur avec des informations complémentaires sur l'utilisateur.
- l'ID du groupe de modifications, c'est-à-dire le numéro unique du groupe de modifications dans lequel cette version de l'objet a été créée. Cliquez sur le lien pour lancer un navigateur avec des informations supplémentaires sur le groupe de modifications sur osm.org. Cliquez sur le bouton
groupe de modifications pour ouvrir le gestionnaire des groupes de modifications. Cliquez sur la flèche à droite du bouton groupe de modifications pour obtenir une liste de liens vers d'autres visionneuses de groupes de modifications externes.
- le nombre de commentaires de la discussion sur le groupe de modification (si disponible) avec cette icône :
- le commentaire du groupe de modifications (si disponible)
- l'attribut source du groupe de modifications (si disponible)
- l'attribut imagery_used (imagerie utilisée du groupe de modifications (si disponible)
- les attributs de l'objet
Menu Contextuel
En faisant un clic droit sur l'un des attributs, vous obtenez le menu contextuel suivant :
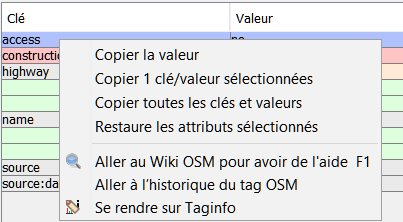
Le second onglet peut changer en fonction de la sélection
Onglet Coordonnées, si un nœud a été sélectionné
L'onglet Coordonnées affiche la longitude et la latitude du nœud et la distance des coordonnées des deux versions sélectionnées. En outre, la version A est mise en évidence par un cercle rouge et la version B par un cercle vert sur la carte qui se trouve dessous.

Onglet Nœuds, si un chemin a été sélectionné
L'onglet Nœuds affiche tous les nœuds du chemin avec leur identifiant.
La flèche vers le bas ou vers le haut dans l'en-tête du tableau indique si les nœuds sont affichés du premier au dernier ou inversement. Cela permet d'inspecter plus facilement les chemins inversées.
Pas de chemin inversé
Notez que les deux flèches sont vers le bas :
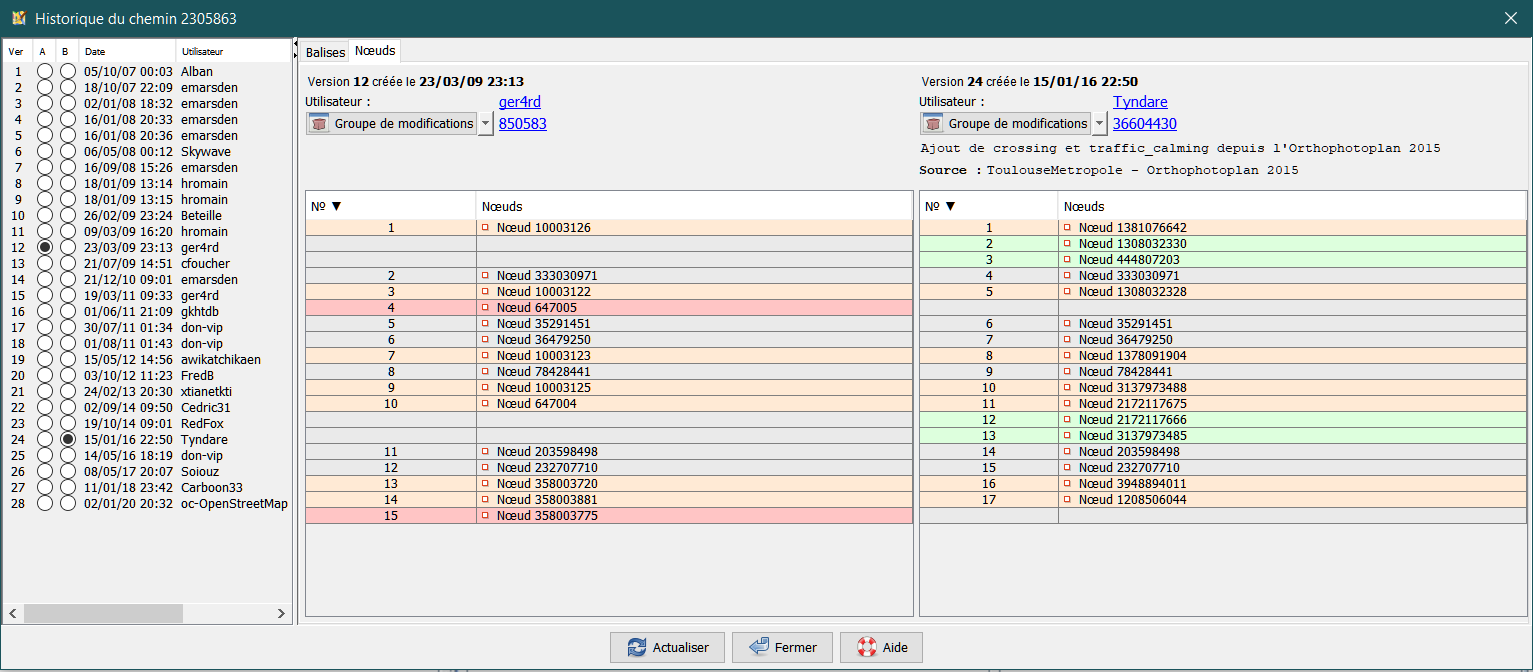
Chemin inversé
Si vous inversez la direction d'un chemin, tous les nœuds ne sont pas réordonnés dans cette vue, mais seulement les flèches et les nœuds qui sont en ordre inversé obtiennent un fond jaune.
Lors de la dernière modification de ce chemin (qui n'est d'ailleurs pas encore chargé dans ce cas), le chemin a été inversé, un nœud supprimé et deux nœuds ajoutés :

Onglet Membres, si une relation a été sélectionnée
L'onglet Membres affiche tous les membres de la relation avec leur identifiant, leur numéro d'ordre, une icône de leur type d'objet et (s'il est défini) leur rôle.
Note :
- un double clic sur un des membres de la relation ouvre l'historique du membre
- un clic droit sur un des membres de la relation ouvre l'affichage du menu contextuel (Zoom to member ; historique)
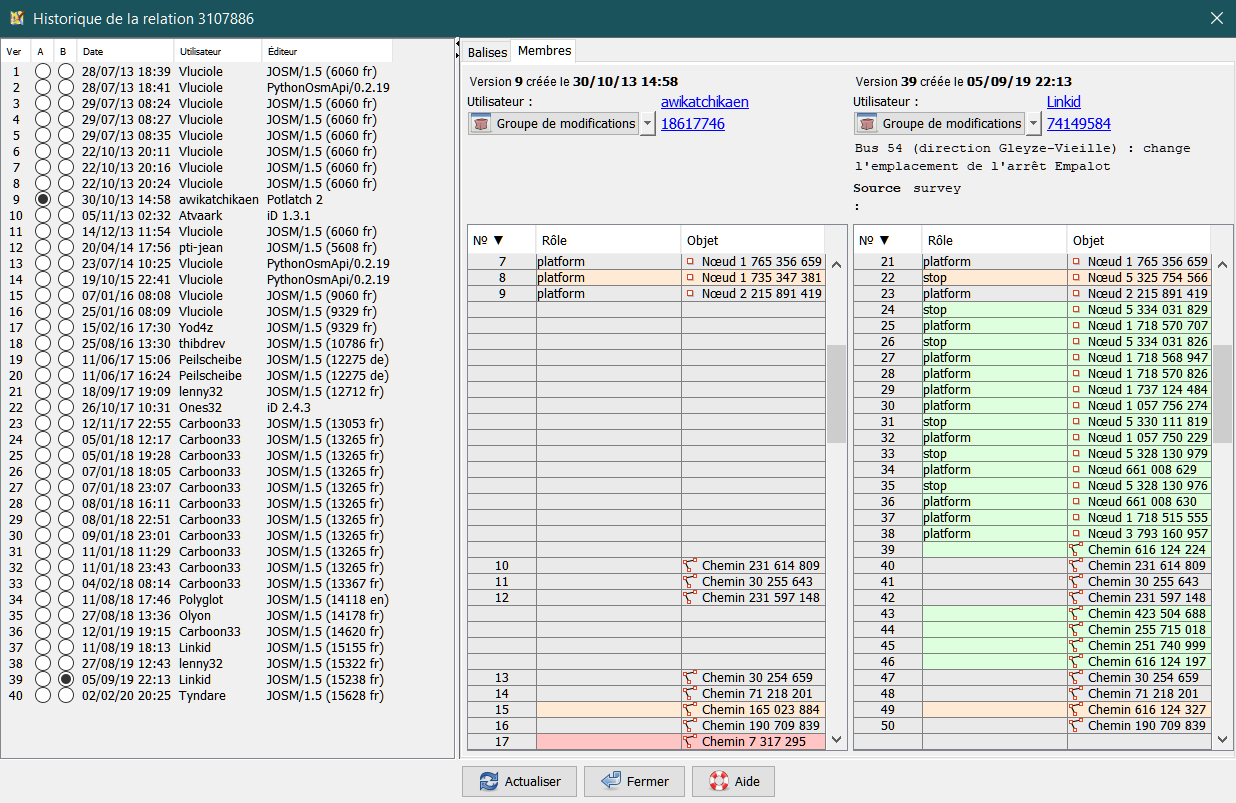
Paramètres avancés
| Propriété | Valeur par Défaut | Description |
|---|---|---|
warn.open.maxhistory | 5 | Nombre maximum de fenêtres d'historique pouvant être ouvertes simultanément sans affichage d'un avertissement. |
org.openstreetmap.josm.gui.history.HistoryBrowserDialogManager.geometry | ? | Géométrie de la fenêtre historique |
Voir également
Historique (web)
Infos avancées
Infos avancées (web)
- La version originale de cette page en anglais
Retour au Menu Affichage
Retour au Panneau des sélections
Retour au Gestionnaire de groupes de modifications
Retour à l'Aide Principale
Attachments (8)
-
SixHistoryDialogues.png
(12.5 KB
) - added by 5 years ago.
avec 6 la limite par défaut est dépassée
-
history_dialog_coordinates_tab.png
(191.2 KB
) - added by 5 years ago.
avec l'onglet des coordonnées
-
way history tab nodes.png
(103.2 KB
) - added by 5 years ago.
Chemin non inversé avec l'onglet des noeuds
-
wayOneRemovedTwoAddedWayReversed.png
(48.6 KB
) - added by 5 years ago.
Chemin inversé avec l'onglet des noeuds
-
history_dialog_members_tab.png
(179.7 KB
) - added by 5 years ago.
avec l'onglet des membres
-
HistoryContextMenu.2.png
(13.2 KB
) - added by 4 years ago.
Menu contextuel
-
HistoryContextMenu.png
(14.7 KB
) - added by 4 years ago.
MenuContextuel
- history_dialog.png (79.1 KB ) - added by 4 years ago.
Download all attachments as: .zip



