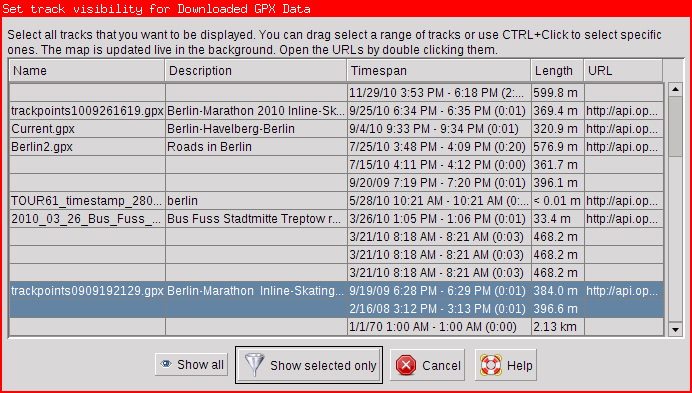| Version 5 (modified by , 11 years ago) ( diff ) |
|---|
Choose Track Visibility
Available from the context menu of every GPX Layer in the Layer Dialog
In this dialog you can choose which tracks of the downloaded or opened GPX data should be displayed. By default all tracks are shown and you can toggle the visibility of all tracks with the common ![]() show/hide button that all layers have.
show/hide button that all layers have.
To select the tracks you want to show you can use so called "select drag". To perform such an action, left click on one of the entries and then move the cursor either up or down in the list, depending on what you want to select. Let go of the cursor to finish the selection. You toggle individual tracks by Ctrl+clicking them. Ctrl+"select drag" works as well and removes or adds to your selection depending if the first row was selected or not. If you want to see all tracks again you can also use the  "show all" button.
"show all" button.
You can resize the columns by dragging the little bar between the column header to show cut off text. Alternatively, just hover the mouse cursor over a cell to display its contents in a tooltip. If you want to copy the information, use the GPX layer's Info dialog instead (see below).
The map is updated each time the selection changes, so you can easily identify tracks you want to be visible. If you hit ![]() cancel, the previous settings are restored.
cancel, the previous settings are restored.
The settings get lost if you delete the layer or exit JOSM.
You can open the links in the URL column by double clicking them. They will be opened in your external browser. Links in other columns cannot be opened this way, but you can copy them from the GPX Layer's Info dialog. It's available from the layer's context menu (exit the choose track visibility dialog first).
Example
Example of choose track visibility dialog with two tracks selected.
Back to Menu GPXLayer
Back to Main Help
Attachments (1)
-
choose_track_visibility_example.png
(25.3 KB
) - added by 13 years ago.
Example of the choose track visibility dialog for downloaded GPX data. Two tracks have been selected.
Download all attachments as: .zip