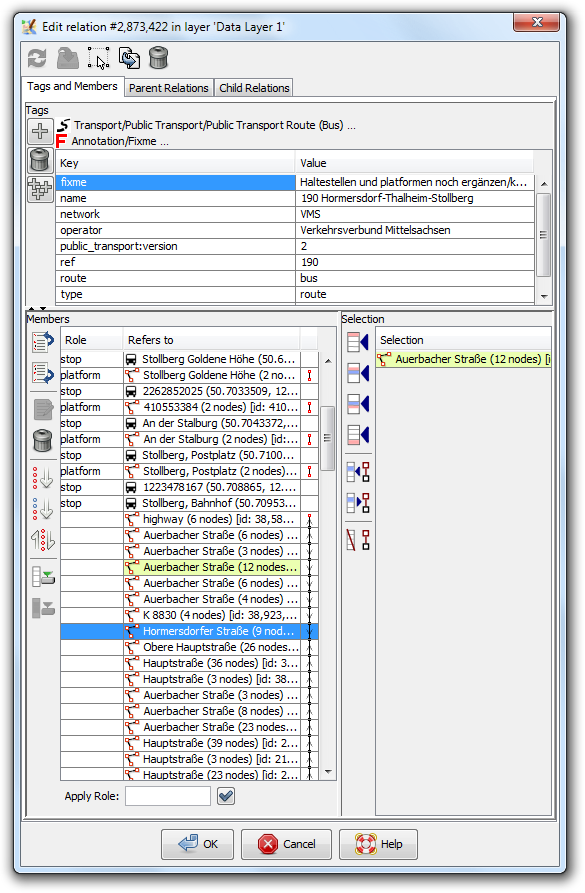| Version 1 (modified by , 10 years ago) ( diff ) |
|---|
This page is outdated. Parent and Child tabs are not explained at all and the tags-and-members tab needs more information and the context menu. Also the first paragraph needs rework or even some parts moved to other pages.
Andere talen:
Inhoud
dialoogvenster Relatiebewerker
JOSM heeft drie zichtbare mogelijkheden om te het werken met  relaties mogelijk te maken: deze relatiebewerker, een lijst met relaties en een aangepast dialoogvenster Tags/Leden.
relaties mogelijk te maken: deze relatiebewerker, een lijst met relaties en een aangepast dialoogvenster Tags/Leden.
Het dialoogvenster Relatiebewerker is de meest krachtige optie en kan worden gebruikt om relaties aan te maken, aan te passen en te verwijderen.
In het dialoogvenster Tags/Leden staat, onder de vermelde sleutels en waarden, een lijst met relaties waarvan het geselecteerde object lid van is vermeld, samen met zijn "rol" in die relatie. Dubbelklikken op een regel daar zal deze Relatiebewerker openen voor de bevraagde relatie.
De ![]() lijst met relaties is slechts een ander schakelvenster dat kan worden geactiveerd met behulp van het pictogram Radertje
lijst met relaties is slechts een ander schakelvenster dat kan worden geactiveerd met behulp van het pictogram Radertje ![]() in het linker paneel. Het geeft ene lijst met alle geladen relaties weer en u kunt daar ook zowel relaties toevoegen als verwijderen.
in het linker paneel. Het geeft ene lijst met alle geladen relaties weer en u kunt daar ook zowel relaties toevoegen als verwijderen.
Relatiebewerker
De relatiebewerker bestaat uit drie tabs en de drie knoppen daarboven:
 | Relatie uit gegevenslaag vernieuwen (zie hieronder voor meer uitleg) |
 | De huidige wijzigingen in de relatiebewerker toepassen op de gegevens |
 | Klonen, bijv, ene kopie maken van ene relatie en die opnenen in ene ander dialoogvenster van Relatiebewerker |
 | De huidige relatie verwijderen |
Tags en leden
De tab Tags en leden heeft een bovengedeelte dat soortgelijk is aan het dialoogvenster Tags/Leden waar tags voor de relatie kunnen worden ingevoerd en een lager deel dat aan de linkerzijde de lijst met leden van de relatie bevat en een lijst van de huidige selectie aan de rechterzijde.
Tags
Boven in het bovengedeelte staan links naar voorkeuzen die overeenkomen met de huidige tags van de relatie en daaronder de tags in een tabel. De drie knoppen aan de linkerzijde zijn:
 | Een nieuwe tag toevoegen |
 | De huidige geselecteerde vakken van de tabel met tags verwijderen |
 | Tags vanuit de buffer plakken |
Opmerking: Over het algemeen is het eenvoudiger tags aan te passen binnen het dialoogvenster Tags/Leden.
Members
In the lower left part is the member list of the relation. The list shows each member with its role on the left, in the middle the object type as icon plus some identifier like name, ref or simply the id of the object and on the right information about neighbor ways' connections useful for consistency checks like checking that the members of a multipolygon form closed ways or that a route is a complete line without missing some ways in the middle.
Selecting members in this list works as usual and changing the role of a member is possible by clicking on the role. Alternatively, the apply role text field at the bottom allows to set a role to all currently selected members.
The buttons on the left offer the following actions if appropriate:
 | Move the currently selected members up (Alt+up)
|
 | Move the currently selected members down (Alt+down)
|
 | Open additional relation editors for the currently selected members of object type relation |
 | Remove the currently selected members from the relation (Alt+Delete)
|
 | Sort the currently selected members (Alt+End)
|
 | Sort the currently selected members and all members below (expert mode only) |
 | Reverse the order of the currently selected members |
 | Download all incomplete members (Alt+Home)
|
 | Download selected incomplete members |
Selection
In the lower right part is the selection list where currently selected objects in the current data set are shown. The list is basically a mirror of the selection list toggle dialog. Objects with yellow background color are already member of the relation.
The buttons offer following actions:
Parent Relations
Child Relations
Drag and Drop support
The relation editor has an advanced drag and drop support. You can do the following actions:
- reorder the members in the members list
- move an object from the Selection List Dialog to the members list in the relation editor (with automatic role suggestion)
- move an object from the members list of one relation editor instance to another relation editor instance
- move an object from the members list of one relation editor instance to another relation editor instance from another layer*
- move an object from the members list of one relation editor instance to another relation editor instance from another JOSM instance*
- move an object from the members list of the relation editor or from the Selection List Dialog to an external text editor
* provided the objects are part of the dataset
Error and Warning Messages
Conflict in data when saving or applying a relation
A relation may be edited concurrently in the relation editor dialog and outside of the relation editor dialog. While the relation editor dialog for a relation is open you may for instance split a way the relation refers to. In this case, the relation is modified but the changes due to the way splitting are not immediately reflected in the relation editor dialog. You need to click on the  refresh button to update the data in the relation editor. Anyhow JOSM keeps track of them and when you close the relation editor dialog or apply changes, without pressing the refresh button before, the following warning message is displayed:
refresh button to update the data in the relation editor. Anyhow JOSM keeps track of them and when you close the relation editor dialog or apply changes, without pressing the refresh button before, the following warning message is displayed:

It indicates that JOSM is aware of two incompatible versions of this relation. Since JOSM can't resolve the differences between these versions automatically, it proposes to create a conflict which you can resolve later using the Conflict Dialog.
A similar warning is the following:

It appears when you made changes in the relation and in the data layer and then click on the refresh button.
So the workflow should always be like this (if you want to do changes in the relation editor and the data layer at the same time, i.e. while the relation editor stays open):
- After doing changes in the relation editor and before doing changes in the data layer press the
 apply button.
apply button.
- After doing changes in the data layer and before doing changes in the relation editor press the
 refresh button.
refresh button.
Otherwise you will see the above warnings and end in a conflict.
Unsaved changes
The following warning appears when you make changes in the relation editor and do not press the Apply or OK button, but the Cancel button, the cross to close the window or Escape.

See also
 Relation list dialog
Relation list dialog
- Conflict
- Object
- A more elaborate example can be found on the OSM wiki: JOSM Relations and Turn Based Restrictions
Terug naar Help