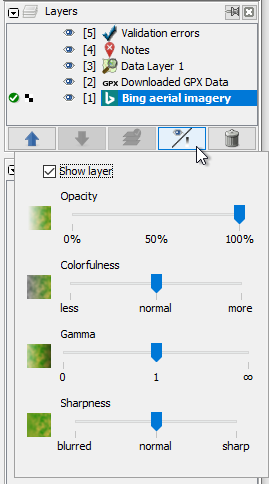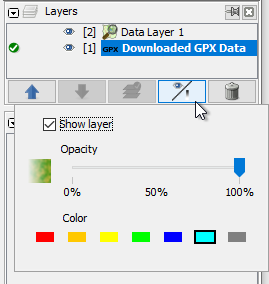| Version 4 (modified by , 6 years ago) ( diff ) |
|---|
Другие языки:
- dansk
- English
- español
- français
- italiano
- 日本語
- Nederlands
- русский
- @68 - @114
Содержание
Диалоговая панель «Слои»
 Сочетания клавиш:
Сочетания клавиш: Shift+Alt+L — одна из Диалоговых панелей JOSM
Список текущих загруженных слоёв.
Типы слоёв
Существуют различные типы слоёв. У каждого имеется контекстное меню, доступное по щелчку правой кнопкой мыши, которое позволяет выполнить некоторые действия со слоем.
 Слой данных OSM (контекстное меню): содержит данные OpenStreetMap (точки, линии, отношения).
Слой данных OSM (контекстное меню): содержит данные OpenStreetMap (точки, линии, отношения).
 Слой GPX (контекстное меню): содержит данные GPS, загруженные с вашего локального жёсткого диска (с помощью выбора GPX-файлов в диалоговом окне «Открыть») или с OpenStreetMap. Контекстное меню позволяет задать особые свойства для различных слоёв GPS (цвет и стиль линии и т.п.).
Слой GPX (контекстное меню): содержит данные GPS, загруженные с вашего локального жёсткого диска (с помощью выбора GPX-файлов в диалоговом окне «Открыть») или с OpenStreetMap. Контекстное меню позволяет задать особые свойства для различных слоёв GPS (цвет и стиль линии и т.п.).
 Слой маркеров (контекстное меню): Маркеры — это особо идентифицированные точки на треке. Они бывают четырёх видов: просто именованные маркеры, аудиомаркеры, маркеры изображений и веб-маркеры. Они создаются при открытии GPX-файла, содержащего путевые точки, или из набора путевых точек, искусственно созданных с помощью команды контекстного меню слоя GPX «Make Sampled Audio Layer», которая создаёт только аудиомаркеры.
Слой маркеров (контекстное меню): Маркеры — это особо идентифицированные точки на треке. Они бывают четырёх видов: просто именованные маркеры, аудиомаркеры, маркеры изображений и веб-маркеры. Они создаются при открытии GPX-файла, содержащего путевые точки, или из набора путевых точек, искусственно созданных с помощью команды контекстного меню слоя GPX «Make Sampled Audio Layer», которая создаёт только аудиомаркеры.
 Слой фотоснимков (контекстное меню): В контекстном меню слоя GPX есть команда для импорта изображений. С её помощью можно сопоставить цифровые снимки с GPS-координатами, что позволяет, например, определять по снимкам названия улиц.
Слой фотоснимков (контекстное меню): В контекстном меню слоя GPX есть команда для импорта изображений. С её помощью можно сопоставить цифровые снимки с GPS-координатами, что позволяет, например, определять по снимкам названия улиц.
 Слой подложек (контекстное меню): подложки берутся с WMS, TMS или WMTS сервера. Например, это могут быть спутниковые снимки Landsat, Bing, или квадраты карты OpenStreetMap. См. также Меню «Слои».
Слой подложек (контекстное меню): подложки берутся с WMS, TMS или WMTS сервера. Например, это могут быть спутниковые снимки Landsat, Bing, или квадраты карты OpenStreetMap. См. также Меню «Слои».
 Слой результатов проверки (контекстное меню): подсвечивает объекты с ошибками или предупреждениями, найденными валидатором
Слой результатов проверки (контекстное меню): подсвечивает объекты с ошибками или предупреждениями, найденными валидатором
 Notes Layer (контекстное меню): displays the position of downloaded Notes in the Map view.
Notes Layer (контекстное меню): displays the position of downloaded Notes in the Map view.
Могут быть и другие типы слоёв, в зависимости от установленных модулей, например, ![]() модуля Mapillary.
модуля Mapillary.
Кнопки слоя
 нажмите, чтобы сделать слой активным
нажмите, чтобы сделать слой активным
привязка/отвязка масштаба к «родным» разрешениям этого слоя подложки
 нажмите, чтобы скрыть/показать слой
нажмите, чтобы скрыть/показать слой
Кнопки панели
У диалоговой панели «Слои» также имеется несколько кнопок внизу, которые действуют на выделенные слои:
Переместить выделенный слой вверх
 Переместить выделенный слой вверх перемещает выделенные слои на одну строку вверх в списке слоёв.
Переместить выделенный слой вверх перемещает выделенные слои на одну строку вверх в списке слоёв.
Это полезно, когда объекты какого-либо слоя заслоняют объекты на нижележащем слое. Изменить порядок слоёв можно также перетаскиванием.
Переместить выделенный слой вниз
 Переместить выделенный слой вниз перемещает выделенные слои на одну строку вниз в списке слоёв.
Переместить выделенный слой вниз перемещает выделенные слои на одну строку вниз в списке слоёв.
Активировать выделенный слой

Shift+A (отпустите клавиши), затем [0-9] - считая сверху
Активировать выделенный слой делает выделенный слой активным.
Редактирование возможно только в активном слое данных.
Изменить видимость выбранного слоя
Для управления видимостью верхних 10 или нижних 10 слоёв используются комбинации клавиш:
Shift+S(отпустите клавиши), затем[0-9]- где 0 — верхний слой, 9 - нижнийAlt+[0-9]- считая снизу; 1 — первый снизу; 0 — 10-й снизу
При щелчке на кнопке доступно:
- Флажок для показа/скрытия слоя. Скрытие не изменяет слои, но их содержимое не отображается.
- Ползунок для настройки
 непрозрачности выделенных слоёв.
непрозрачности выделенных слоёв.
- Ползунок для настройки
 цветовой насыщенности выделенных слоёв.
цветовой насыщенности выделенных слоёв.
- Ползунок для настройки
 гаммы of selected layers.
гаммы of selected layers.
- Ползунок для настройки
 резкости выделенных слоёв.
резкости выделенных слоёв.
Насыщенность, гамма и резкость доступны только для слоёв подложек (спутниковых снимков).
Для слоёв GPX можно выбрать один из 7 стандартных цветов. (Другие цвета доступны через Выбрать цвет в контекстном меню) GPX-слоя.
Примечание: для простоты можно воспользоваться колёсиком прокрутки мыши для перемещения ползунка, когда указатель остаётся на одном и том же месте над ползунком – тогда не нужны действия щёлкнуть-перетащить-отпустить.
Удалить выбранные слои
 Удалить выбранные слои навсегда удаляет выделенные слои. Все несохранённые изменения будут потеряны!
Удалить выбранные слои навсегда удаляет выделенные слои. Все несохранённые изменения будут потеряны!
Если вы попытаетесь удалить слой данных OSM или слой заметок, которые содержат изменения, JOSM откроет окно Несохранённые изменения, в котором предложит отправить на сервер или сохранить эти изменения.
Дополнительные кнопки
Могут быть доступны дополнительные кнопки в зависимости от установленных модулей, например ![]() модуля RasterFilters.
модуля RasterFilters.
Назад к Диалоговые панели
Назад к Основной странице справки