Altre lingue:
Introduzione a JOSM
Terminologia
Nodo
- un nodo è un punto.
Percorso
- una way è una linea di collegamento di più nodi. La way, perciò, è un termine generico per indicare una sequenza di nodi -uniti tra di loro- e non solo sinonimo di strade o vie propriamente dette.
Relazione
- una relazione è una sequenza ordinata di linee e nodi, un contenitore logico utilizzato per raggruppare gli elementi.
Area
- un' area indica una superficie delimitata da un insieme di chiuse.
Etichette
- Le etichette descrivono cosa i singoli nodi, percorsi o relazioni rappresentano. Le etichette sono organizzate in "chiavi" e "valori". Le chiavi sono essenzialmente categorie più grandi, come "Highway" (autostrada) o "Land Use" (utilizzo del territorio), mentre i valori esprimono caratteristiche specifiche, quali ad esempio "Primary road" (strada principale) o "Residential Street" (strada residenziale), oppure "Residential" o "Retail" (negozio) come utilizzo del territorio. Ad esempio
highway=residentialè una coppia di chiavehighwaye valoreresidentiale rappresenta una strada residenziale.
Se una strada, un sentiero o un percorso risultano curvi, la curva è approssimata usando un più o meno ampio numero di nodi connessi da piccole linee rette. Se una strada ha un senso di marcia, questa è indicata in parte usando i tag. Per esempio, "oneway=yes" è una strada a senso unico.
Avviare JOSM
JOSM è un programma Java, può essere ottenuto dalla Pagina di download che contiene i link di download ed i link per ulteriore aiuto.
Se non sai come avviarlo, chiedi a qualcuno che abbia familiarità con la tua piattaforma come eseguire un programma Java o ad altri mappatori OSM.
La tua prima modifica con JOSM
Pagina di benvenuto
La pagina iniziale di JOSM, presenta gli ultimi aggiornamenti del programma JOSM. Date un'occhiata a questa pagina ogni tanto per essere informati su alcune delle novità più interessanti.
Download
Il prossimo passaggio consiste nello scaricare dei dati. Si può iniziare a far pratica con JOSM scaricando dati dei tuoi dintorni, di una zona a te nota o di un luogo visitato di recente.
Dati OSM
Per aggiungere i dati per quest'area dal server principale, clicca su: Download from OSM (en) (
Ctrl+Shift+↓).
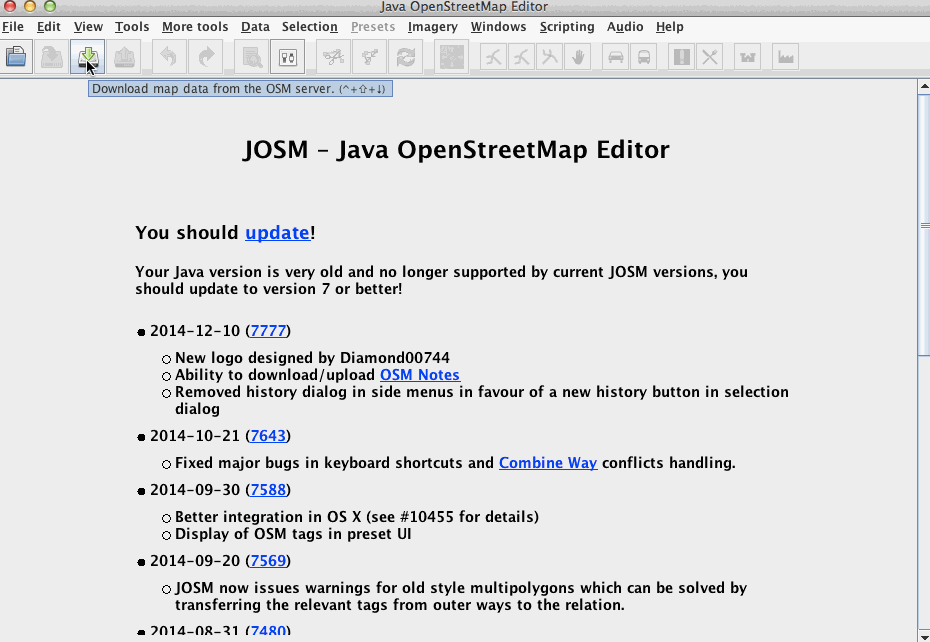
Sarà mostarata la finestra di download che contiene una mappa del mondo. Devi selezionare una piccola area per la tua modifica, non l'intero globo (altrimenti si ottiene una segnalazione di errore "Area da scaricare troppo grande").
Per spostarsi sulla mappa e selezionare una specifica area da scaricare, ci sono diversi strumenti:
- Fare click con il tasto destro del mouse per trascinare la mappa
- Usare la rotellina centrale per effettuare lo zoom avanti ed indietro
- Tenere premuto il tasto sinistro e spostarsi per definire l'area da scaricare. Al termine rilasciare il pulsante sinistro.
Dopo che l'errore "Area da scaricare troppo grande" scompare e c'è un'area selezionata, cliccare il pulsante "Download" per iniziare lo scarico dei dati dal server principale.
Per un approfondimento sulle modalità di scarico dati vedere: Download from OSM (Ctrl+Shift+↓).
Abilitare le Immagini Aeree
Per la maggior parte dei luoghi sulla terra è disponibile almeno un'immagine. Puoi sceglierne una dal menu Immagini Aeree nella parte superiore dell'editor. Bing e Mapbox sono popolari, ma potrebbero esserci risorse più recenti per la tua località. Tieni presente che tutte le risorse di immagini locali, disponibili per la regione in cui stai attualmente lavorando, sono visualizzate nella parte inferiore del menu Immagini Aeree.
Le immagini possono avere diversi livelli di dettaglio e chiarezza in base ai luoghi, quindi spesso vale la pena controllare immagini diverse. Basta selezionarne una dal menu delle immagini e sei pronto per partire.
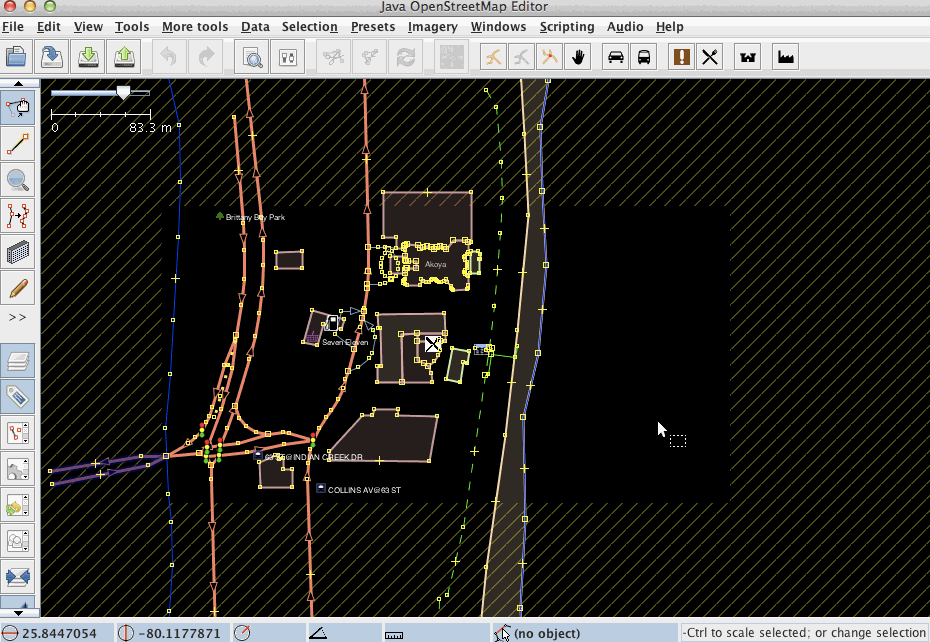
Quando utilizzi le immagini, tieni presente che le immagini potrebbero essere sfalsate. Ciò significa che, a causa delle complessità nell'elaborazione delle immagini satellitari, le caratteristiche delle immagini potrebbero non trovarsi nella stessa posizione in cui si trovano nel mondo reale. Per riferimento, controlla le caratteristiche già esistenti nei dati di OpenStreetMap e confrontale con le immagini o scarica le tracce GPS. Per scaricare le tracce GPS da OpenStreetMap, seleziona la casella "Dati GPS grezzi" nella finestra di dialogo di download. Se osservi uno scostamento nelle immagini, puoi correggerlo selezionando la voce "Scostamento delle immagini aeree" nel menu "Immagini Aeree".
Editare con JOSM
JOSM è un editor offline, tutto ciò che fate non sarà visibile a nessun altro fino a che non fate l'upload sul server. Ciò rende possibile sperimentare e ripetere spostamenti, tagging, aggiungere e cancellare elementi senza rovinare nulla. Azioni consecutive su un singolo elemento saranno inviate come singola modifica nel caricamento.
Aggiungere un Nodo o una Way
Il primo passo per effettuare una modifica è quello di aggiungere un nodo o una way ai dati in OSM. Si può aggiungere un nodo singolo o si possono aggiungere nodi alle ways, in special modo quando c'è una giunzione fra due vie o c'è un cambio di direzione significativo su una way.
Per aggiungere un nodo, attivare la modalità (en) "Disegna Nodi", sia cliccando il bottone nel menu a barra verticale a sinistra, o premendo il tasto "A" sulla tastiera (il terzo bottone della barra verticale si dovrebbe evidenziare).
Poi portarsi con il cursore del mouse nella posizione dove si vuole posizionare il nodo, sopra ad una way o sopra ad una vostra traccia GPS (se ne avete caricata una) e cliccare con il tasto sinistro per posizionare il nodo. Un punto rosso (un nodo selezionato) dovrebbe apparire ed una linea di giunzione che parte da tale nodo seguirà il cursore del mouse. Se create nodi ulteriori, i nodi precedenti verranno mostrati come punti di colore giallo.
Una serie di nodi uniti formano una way.
Aggiungere Tags
Ways o nodi da soli sono pressochè inutili, essi devono essere etichettati per dichiarare che cosa rappresentano. La pagina web Caratteristiche della Mappa mostra e spiega alcune etichette più popolari, questa pagina non sarà mai completa con tutte le etichette possibili.
Il primo passo per aggiungere etichette è assicurarsi che la finestra Etichette/Appartenenze (en) sia aperta sul pannello destro di JOSM. Il bottone sulla sinistra dovrebbe essere evidenziato. Se non lo è, cliccaci su o premi
Alt+Shift+P.
Vedrai tre bottoni: Aggiungi,
Modifica e
Cancella.
Per modificare le proprietà di un nodo o di una way (tipo aggiungere un'etichetta) nella finestra Etichette/Appartenenze, la way o il nodo devono essere selezionati.
- Entra in Modalità selezione cliccando su
nelle icone a sinistra o premendo la lettera
S. - Evidenzia la way o il punto che vuoi selezionare. Clicca il bottone
Aggiungi.
- Apparirà una finestra di dialogo (en) e ti sarà chiesto di selezionare una chiave ed un valore per ogni etichetta. Scrivi la coppia di chiave/valore che rappresenta l'etichetta che stai creando. Per esempio, per la chiave puoi scrivere "amenity" e per il valore "fountain" (senza virgolette).
- Clicca OK. Ora hai etichettato la tua way. Puoi aggiungere più etichette ad un oggetto.
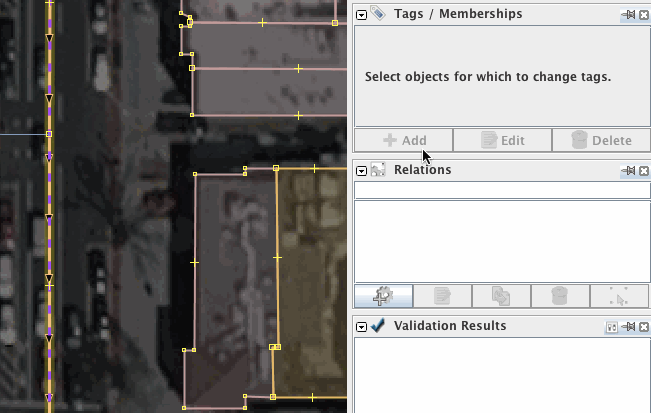
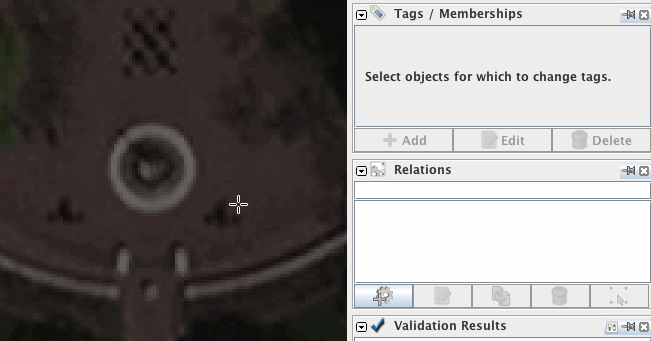
Preimpostazioni
Invece di aggiungere manualmente le etichette puoi anche usare le Preimpostazioni.
Tutte le preimpostazioni possono essere trovate:
- nel menu principale (mostrato a sinistra sotto)
- nella barra degli strumenti principale (nessuna immagine sotto)
- con la scorciatoia
F3(il menu a scomparsa è mostrato sotto a destra)
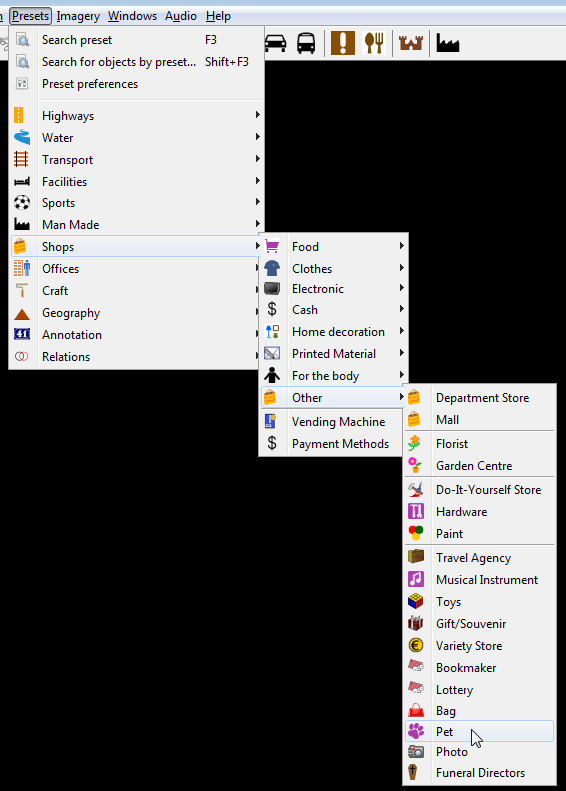
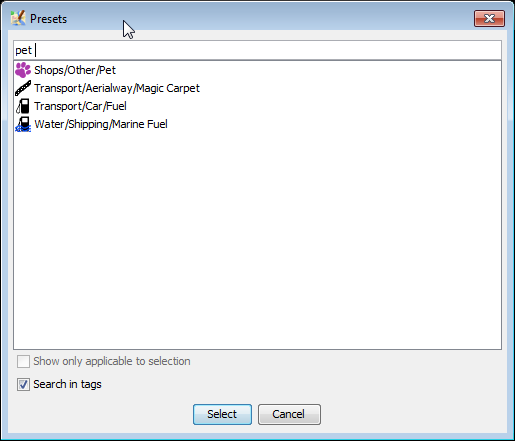
Le preimpostazioni per l'oggetto(i) attualmente selezionato (en) sono visualizzate sopra le etichette dell'oggetto corrente (mostrate nella finestra Etichette/Appartenenze (en)):
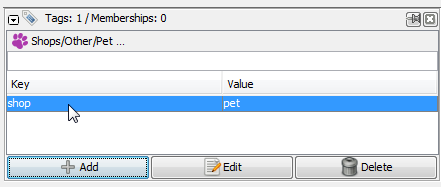
Facendo clic con il pulsante sinistro del mouse sulla rispettiva intestazione preimpostata, si aprirà la vista preimpostata completa
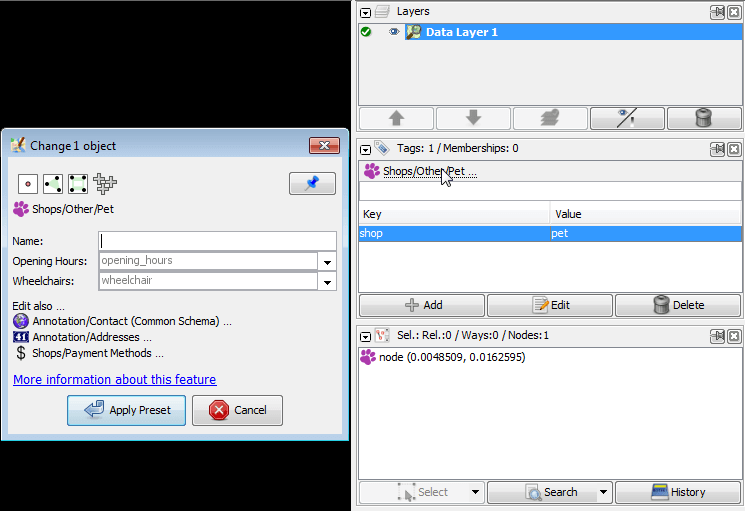
Caricamento su OSM
Se sei soddisfatto di tutto ciò che hai fatto, devi caricare il tuo lavoro sul server OSM. Clicca sul bottone .
Ciò attiverà automaticamente una convalida (en) delle tue modifiche. Esamina tutti gli avvisi di convalida e prova a risolverli prima del caricamento. Ciò eviterà spiacevoli errori come oggetti non contrassegnati o strade non collegate. Si noti che gli avvisi del validatore, in rari casi, possono anche essere errati.
Prima di caricare, aggiungi un commento appropriato al gruppo di modifiche e specifica quale fonte hai utilizzato. Questo è importante in quanto mostrerà agli altri utenti che vedono le tue modifiche cosa intendeva modificare questo changeset e da dove hai preso le informazioni.
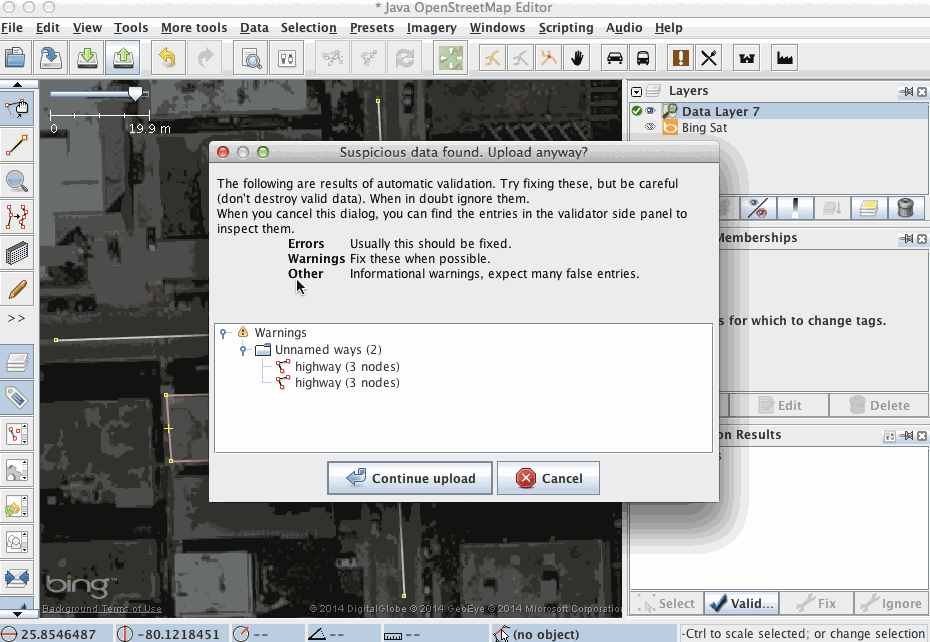
JOSM ti darà una panoramica degli elementi che sta per caricare. Ti verrà chiesto di fornire un breve riassunto di testo e la fonte delle tue modifiche. Questa descrizione sarà salvata con i tuoi dati sul server e fornisce informazioni, ad esempio, per l'elenco delle modifiche recenti.
Se hai bisogno di maggiori dettagli o hai domande sul processo di caricamento, li puoi trovare su Caricamento dei dati (en).
Grazie!
Grazie per aver contribuito al database OSM. Per maggiori informazioni consulta la nostra pagina di aiuto o semplicemente premi F1 sui pulsanti o su qualsiasi elemento dell'interfaccia all'interno di JOSM. Questo ti porterà direttamente alla rispettiva pagina di aiuto.
Cosa succede dopo
Risultati del tuo lavoro
- Le tue modifiche appariranno nel livello "Standard" probabilmente nell'arco di pochi minuti.
- Dati nel tuo software di routing, mappe e altri servizi: ognuno di essi ha i suoi tempi di aggiornamento (da minuti a giorni, settimane e mesi)
Dillo ai tuoi amici
- Dì ai tuoi amici quanto è facile aggiornare i dati e come le tue modifiche vengono visualizzate rapidamente. Camionisti, corrieri, fotografi, motociclisti, giornalisti, pescatori e semplici corridori con GPS sono sempre i benvenuti in OSM.
- Informazioni precise e reali possono influenzare il modo in cui prendi decisioni nella tua vita. Più persone sono attive nel progetto, più velocemente i dati vengono aggiornati. Intanto alcuni contributori possono essere definiti "attivi" in un dato momento. Ogni piccola modifica fa avanzare OSM a uno stato completo ed aggiornato.
- I dati OSM possono essere visti come degli orologi: senza una lancetta non conosceresti i minuti. Spesso i dati diventano obsoleti: semplicemente aggiornali. Anche quando gli orologi si fermano, li carichiamo di nuovo.
- OpenStreetMap aggiorna la mappa del pianeta nello stesso modo in cui il tuo orologio aggiorna l'ora corrente.
Link esterni
- Mappare con OpenStreetMap con animazioni del team di Mapbox che copre per lo più gli stessi argomenti.
- I tuoi primi passi con JOSM - l'editor in Java di OpenStreetMap 09/02/2016 di Ramya Ragupathy sul blog di Mapbox
Vedi anche
Indietro alla pagina principale di Aiuto


