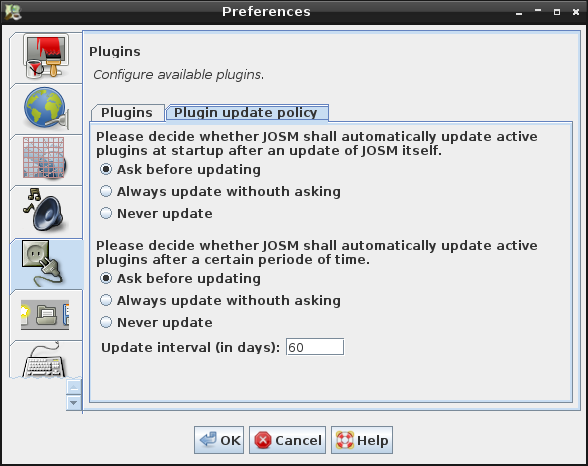| Version 18 (modified by , 12 years ago) ( diff ) |
|---|
Languages:
- čeština
- dansk
- Deutsch
- English
- español
- français
- 日本語
- Nederlands
- русский
- українська
- 简体中文
Preferences > Plugins
Plugins extend the core functionality of JOSM. The list of JOSM plugins explains which plugins are available and with what kind of functionality they extend JOSM.
Most JOSM users don't work with the bare JOSM core only. They usually install at a set of at least 3-5 plugins.
Please, install only the plugins you need. Plugins will probably rise the chance of code errors and some combinations might even not been tested.
Installing plugins
- Launch the
 Preferences dialog.
Preferences dialog.
- Select the tab
 Plugins.
Plugins.
- Click on
 Download list to download the list of available plugins.
Download list to download the list of available plugins.
- Tick the checkbox for every plugin you want to install.
- Click on
 Update plugins.
Update plugins.
JOSM will download and install the plugins. You have to restart JOSM to load and activate the newly downloaded plugins.
Manually updating plugins
- Launch the
 Preferences dialog.
Preferences dialog.
- Select the tab
 Plugins.
Plugins.
- Click on
 Download list do download the list of available plugins.
Download list do download the list of available plugins.
- Tick the checkbox for every plugin you want to update.
- Click on
 Update plugins.
Update plugins.
JOSM will download and install the most recent version of the selected plugins. You have to restart JOSM to load and activate the newly downloaded plugins.
Automatically updating plugins
JOSM checks at startup whether the currently active plugins should be updated. JOSM attempts to update the plugins
- if JOSM itself has been updated since the last plugin update. This is called the version based update mode.
- if a certain periode of time has elapsed since the last plugin update. This is called the time based updated mode.
In the preferences you can define the policy for both updating plugins modes.
- Select the radio button Ask before updating if JOSM shall ask before updating plugins in version and/or time based update mode.
- Select the radio button Always update without asking if JOSM shall automatically update plugins without asking.
- Select the radio button Never update to disable version or time based automatic update. JOSM will skip automatic update at startup if this policy is selected.
The interval in days for the time based updated mode can be set below the radio buttons (default=30).
Manually installing plugins
If the automatic way does not work, you can install plugins manually by putting the .jar files in the plugins directory under the JOSM directory
- Under Windows, this is in
C:\Documents and Settings\username\Application Data\JOSM\plugins. - Under Vista, the plugins are located in
C:\Users\username\AppData\Roaming\JOSM\plugins. - On a Mac you will find the JOSM directory in the user directory
/Users/username/.josm/plugins. The point "." in front of ".josm" indicates that this folder is invisible. To show the contents of this hidden folder, use the Finders Go to folder menu command (Cmd+Shift+G), and enter "~/.josm") in the dialog that pops up. Drag any plugins you'd like to install into thepluginsfolder.
(You can also copy the plugin files using the command line.) - On a Linux system you will find the JOSM directory in the user directory
/home/username/.josm/plugins. The point "." in front of ".josm" indicates that this folder is invisible. To show the contents of this hidden folder, use the file manager and enter "~/.josm" in the address line (if no address line is visible just try to enter a letter and hopefully a popup to enter the address will open). Alternatively it is possible to "show hidden" files and folders in the file manager, using the keyboard shortcut Ctrl+H. Drag any plugins you'd like to install into thepluginsfolder.
(You can also copy the plugin files using the command line.)
Now restart JOSM and the plugins should show up in the plugin list under Edit -> Preferences -> ![]() Plugins.
Plugins.
Activate the Plugins, click on ![]() OK to save the preferences and restart JOSM once more.
OK to save the preferences and restart JOSM once more.
See also
Back to Preferences
Back to Plugin Help
Back to Main Help
Attachments (5)
-
plugin_update_policy_preferences.png
(804.6 KB
) - added by 13 years ago.
policy screenshot
- PreferencesPluginsPlugins.png (116.1 KB ) - added by 4 years ago.
-
automatic-update.png
(7.6 KB
) - added by 4 years ago.
copy from page wiki:Plugins
-
PreferencesPlugins.png
(236.8 KB
) - added by 3 years ago.
new screenshot
-
PreferencesPluginsUpdatePolicy.png
(142.5 KB
) - added by 3 years ago.
new screenshot
Download all attachments as: .zip