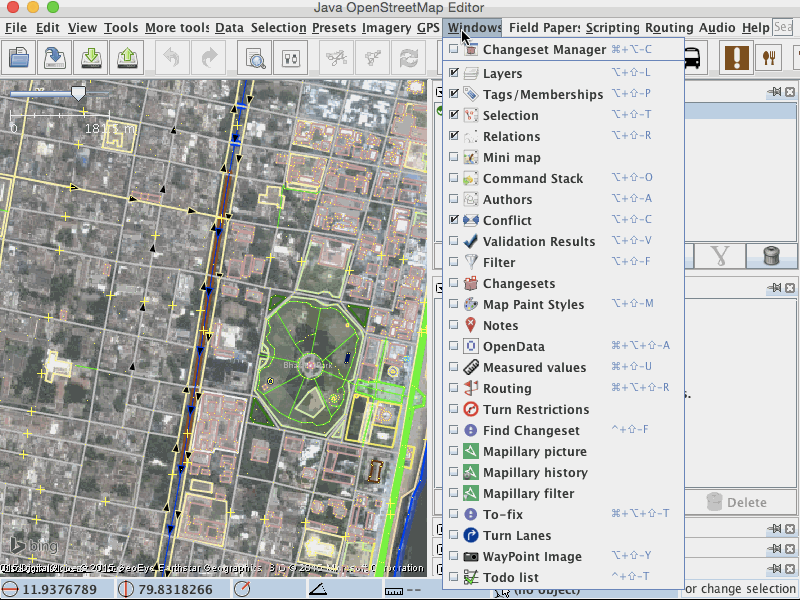| Version 28 (modified by , 8 years ago) ( diff ) |
|---|
Languages:
- English
- español
- français
- 日本語
- Nederlands
- русский
Table of Contents
Validator window
 Keyboard shortcut:
Keyboard shortcut: Alt+Shift+V — one of the JOSM windows
The JOSM Validator is a feature of JOSM which checks and fixes invalid data.
Usage
- Select the data you want to validate (or deselect to validate everything)
- Click on the Validate button
 at the bottom of the validator panel or press
at the bottom of the validator panel or press Shift+Vto run the validation process:- if there are no currently selected objects, then it it checks all objects in the current layer
- if there are selected objects, then it checks only selected objects
- While some of the errors must be manually fixed, most of them can be automatically fixed. Just select the error or errors and click the Fix button
 to automatically fix them. You can select multiple errors, and all of them will be fixed.
to automatically fix them. You can select multiple errors, and all of them will be fixed.
- Use right click menu to "Zoom to problem"
- Multiple objects with the same symptom are grouped together
The validator is an automatic test tool. It can show you possible errors in the data, but it may also tell you errors, which aren't real.
Don't fix errors when you aren't sure something is really wrong
Validator will check the data and display all errors, categorized as errors ![]() , warnings
, warnings ![]() , and other
, and other ![]() , depending on the severity of the error.
By default only warnings of level error and warning will be displayed. Warnings of level other produce a lot more validation errors for valid data and thus need more care from the user.
, depending on the severity of the error.
By default only warnings of level error and warning will be displayed. Warnings of level other produce a lot more validation errors for valid data and thus need more care from the user.
This window allows to start a verification process of the data.
You have five buttons in this:
 Select – Select the objects of the selected error.
Select – Select the objects of the selected error.
 Lookup – Looks up the selected primitives in the error list
Lookup – Looks up the selected primitives in the error list
 Validation – Start validation process for current selection or all objects (when nothing selected).
Validation – Start validation process for current selection or all objects (when nothing selected).
 Fix – Fix an error (only when automatically fixable).
Fix – Fix an error (only when automatically fixable).
 Ignore – Ignore an error or a group of errors in future tests.
Ignore – Ignore an error or a group of errors in future tests.
When a validation process has been finished all results will appear in the list. Also a new validation layer is added, which shows you where problem cases lie in the map.
Validation on upload
When not disabled the validation process is also started on each upload to the server. For uploads only the modified elements are tested. If you abort the upload, The validator panel opens, if not already open, and the validation results are copied in the validation window, so they can be checked and fixed.
Validation layer
If not disabled through preferences a validator run will open a validator layer.
Validation result can depend on the downloaded area
Some validator tests include a check whether the tested object is in or out of the downloaded area to avoid false positives. The not downloaded area is displayed with a yellow hatching. Downloaded ways can end in the not downloaded area. If e.g. a waterway ends in the downloaded area then the validator warns that it should be connected to another waterway. If the waterway ends out of the downloaded area then the validator will not warn because it doesn't know if there is really an error because the possible connected waterway was not downloaded. The validator will also not warn if there was never an area download in this data layer (there is no yellow hatching in this layer). Such a layer exists when you e.g. create a new empty layer or when you download single objects via Overpass. In both cases the data is assumed as incomplete and handled like out of the downloaded area to avoid false positives and a lot unnecessary warnings.
There are plans to limit validation rules to defined areas (e.g. countries), see #10387.
See also
- external Validator rules
- Validator preferences and description of validator tests
- MapCSSTagChecker - about the syntax of validator checks, which are based on MapCSS
- The plugin PT Assistant, which adds validator rules
Attachments (4)
-
validator_using.gif
(1.8 MB
) - added by 8 years ago.
https://github.com/mapbox/mapping/wiki/Reviewing-your-edits#usage https://github.com/mapbox/mapping/issues/162
- validator2.png (17.9 KB ) - added by 5 years ago.
- ValidatorIgnoreListManagement.png (12.3 KB ) - added by 5 years ago.
- IgnoreForNow.png (7.2 KB ) - added by 5 years ago.
Download all attachments as: .zip