| Version 61 (modified by , 8 years ago) ( diff ) |
|---|
Languages:
- English
- español
- français
- magyar
- italiano
- 日本語
- Nederlands
- русский
- українська
Table of Contents
Selection mode, Move and Rotate Objects
 Keyboard shortcut:
Keyboard shortcut: S; press S to toggle between this mode and ![]() lasso mode
lasso mode
Selection mode
This mode enables the user to make selections of different objects.
The selected objects are drawn in a different style (red colour by default); depending on display preferences and the active styles.
The cursor icon will also change depending on the selection mode.
Selecting single objects
Single left mouse click to select an object
Cursor: with node ![]() ; with way
; with way ![]()
Activation steps: Left mouse click
Action: Select a node or way under mouse cursor.
More precisely, previously selected object(s) will be replaced with new object and displayed in Selection List Dialog.
Note, to empty current selection: #Toemptycurrentselection
Left mouse clickon empty space in viewport (main editing window)Espacetool
Selecting particular ways
Cursor: none
Activation steps:
Middle mouse clickLeft mouse clickwhile holding theAlt(orAltGr) key to cycle through nearby objects without showing a pop-up window
This is useful when:
- certain way which shares common nodes with one or more other ways
- multiple objects overlap
- multiple objects very close to each other
Action: it will show a pop-up window of nearby objects and to cycle through them. To make this type of selection the default, and thus not require the use of the Alt key, change the advanced preference selectaction.cycles.multiple.matches to true. Holding Ctrl afterwards to directly select an object.
Double mouse click to select object around cursor
Cursor: none
Activation steps: Double mouse click
Action: select the surrounding object (closed way or multipolygon).
Deselecting single object(s)
Cursor: with node ![]() ; with way
; with way ![]()
Activation steps: hold Alt when using Left mouse button
Action: a way or node will be removed from the currently selected objects
Selection rectangle
Selecting multiple objects using selection rectangle
Cursor: ![]()
Activation steps: hold and drag the Left mouse button around objects
Actions:
- Release the
Left mouse button- to select all objects within the rectangle, more precisely: - - all nodes within the rectangle and
- - any ways which are entirely within the rectangle will be selected
- - previously selected objects will be replaced with new object(s) and displayed in Selection List Dialog
- Hold the
Right mouse buttonwhen releasing the left mouse button - cancel the selection rectangle
Modifiers
When the mouse button is released and either Alt, Shift or Ctrl is held, action will changed; 3 paragraphs below cover it in detail.
Combination of modifiers
Altcan be combined withShiftAltcan't be combined withCtrl- as this is used for the scale command
Alt modifier
Cursor: none
Activation steps: Alt
Actions: in addition to the normal behaviour, select all ways that have at least one node within selection rectangle
Shift modifier
Cursor: ![]()
Activation steps: Shift
Actions: the objects are added to the current selection
Ctrl modifier
Cursor: ![]()
Activation steps:
Actions: remove all objects in current rectangle from selected objects (if there were any); nothing is added to the current selection.
Move
You can move selected  nodes and
nodes and  ways in the main window, by moving the mouse cursor close to one of the selected objects and then left clicking while dragging the mouse.
ways in the main window, by moving the mouse cursor close to one of the selected objects and then left clicking while dragging the mouse.
- If the mouse cursor is near a node when performing the move action, then just this node is moved.
- If you move a node very close to another node and hold
Ctrlwhen releasing the left mouse button the moved node will be merged with the other node.
- If you move a node very close to another node and hold
- If the mouse cursor is near a way when performing the move action, then this way, together with its associated nodes, is moved.
Moving objects is also possible with shift + arrow keys.
Merge nodes
Cursor: ![]()
Activation steps: hold down Ctrl and drag one selected node onto the unselected one
Action: merge selected nodes with another; internally it will simply use Merge tool - please read more details here.
Click on segment midpoint will create new node
Cursor: fixme
Activation steps: clicking and dragging a yellow cross in the middle of a segment; at any point in time, there N mid points to drag where N is number of segments.
Action: will insert a new node at the location of the cross
On illustration below shown that you cannot create node simply clicking a midpoint second segment in this case) as it will select whole way (red glow); instead, you should click and drag.
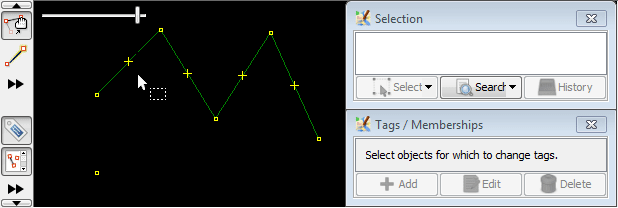
Rotate
Cursor: ![]()
Activation steps: Shift+Ctrl + Left mouse button and moving mouse up and down
Action: rotate selected nodes and ways around their geometrical centre.
Scale
Cursor: ![]()
Activation steps: Ctrl+Alt + Left mouse button and moving mouse up and down
Action:
- scale selected nodes and ways around their geometrical centre. Proportions will be kept.
- if used only on 2 nodes, it will move them from or to their mid point (depending on mouse move)
Advanced details
Whether a mouse action is considered a selection or a move depends on some settings, to prevent objects from being moved when a simple selection was intended; this is particularly important on devices such as tablets that are touch sensitive or use a stylus. If the pointer is moved between pressing and releasing the left mouse button, the object will only be moved if the pointer moved more than 5 pixels or was held down for more than 0.2 seconds, otherwise the object will simply be selected. These two settings can be changed with the advanced preferences edit.initial-move-threshold (pixels) and edit.initial-move-delay (milliseconds).
See also
- "Selection" section at main page - some popular selection tools
- Unselect all
Escape  Improve Way Accuracy - over time many mappers switch to this tools instead of manually moving each node
Improve Way Accuracy - over time many mappers switch to this tools instead of manually moving each node
- UtilsPlugin2 contains additional selection functionality
Back to Edit Toolbar
Back to Main Help
Attachments (1)
- ex-move-segment-node-1.gif (81.7 KB ) - added by 8 years ago.
Download all attachments as: .zip


