Autres langues:
- English
- français
- Nederlands
- русский
Greffon -> Turn Restrictions (interdiction de tourner)
![]()
Introduction
Dans OpenStreetMap, une interdiction de tourner limite les options de navigation. Elle représente la restriction selon laquelle on ne peut pas naviguer d'un chemin à un autre chemin. Par exemple, l'interdiction de tourner illustrée ci-dessous interdit d'aller tout droit. Les véhicules doivent tourner à gauche à la jonction où les deux chemins se rencontrent (le nœud appelé nœud-via / via-node en anglais). Les restrictions de tourner sont importantes pour les logiciels de routage et de navigation qui sont basés sur les données OSM.
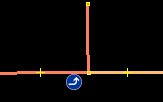
Le greffon turnrestrictions permet de modifier les restrictions de changement de direction. Il se compose de deux éléments principaux :
- Fenêtre latérale des interdictions de tourner - la fenêtre latérale des interdictions de tourner est affichée à droite dans la section Fenêtres. Elle affiche la liste des interdictions de tourner dans l'ensemble de données actuel et permet de créer ou de supprimer des interdictions de tourner, ou de lancer l'éditeur d'interdictions de tourner pour modifier une interdiction de tourner.
- Éditeur d'interdictions de tourner (
Alt+Maj+2) - L'éditeur des interdictions de tourner est un éditeur spécial pour les interdictions de tourner.
Modèle d'attributs
L’interdiction de tourner est une des caractéristique standard de la carte décrite dans le wiki OSM.
Techniquement, une restriction de tourner est une relation OSM. Une interdiction de tourner :
- doit avoir un membre de relation avec le rôle
fromfaisant référence à un chemin. Ce chemin est appelé le chemin-De (from-way en anglais), - doit avoir un membre de relation avec le rôle
tofaisant référence à un chemin. Ce chemin est appelé le chemin-À (to-way en anglais), - doit avoir au moins un membre de relation avec le rôle
viase référant à un noeud ou un chemin. Nous appelons ces objets objet-via (via-object en anglais).
Cas d'utilisation
Création d'une interdiction de tourner
Il existe plusieurs possibilités pour créer une nouvelle interdiction de tourner. Tout d'abord, vous pouvez lancer l'éditeur des interdictions de tourner pour une nouvelle interdiction de tourner à partir de la fenêtre latérale des interdictions de tourner :
- Cliquez sur
dans la fenêtre latérale Interdictions de tourner. Vous pouvez également sélectionner Nouveau
dans le menu contextuel.
Vous pouvez également lancer un nouvel éditeur à l'aide d'un raccourci clavier :
- Appuyez sur le raccourci pour créer ou modifier une interdiction de tourner. Sur la plupart des plateformes, le raccourci est
Alt+Maj+2. - Si des objets de la sélection actuelle de JOSM participent déjà à une interdiction de tourner, la fenêtre suivante s'affiche.
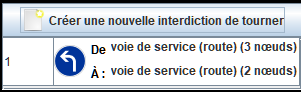
Il suffit de cliquer surCréer une nouvelle interdiction de tourner pour lancer l'éditeur des interdictions de tourner pour une nouvelle interdiction de tourner. Vous pouvez également appuyer sur la touche
Nou sur la toucheEntrée.
Dans les deux cas, le greffon turnrestrictions initialise la nouvelle interdiction de tourner avec les objets de la sélection actuelle du JOSM :
- Le premier chemin sélectionné dans la sélection du JOSM devient le "chemin-De" (from-way)
- Le dernier chemin sélectionné dans la sélection JOSM devient le "chemin-À" (to-way)
- Si les "chemin-De" et "chemin-À" ont un nœud en commun, ce nœud devient un "objet-via" (via-object).
Un moyen rapide de créer une interdiction de tourner consiste donc à :
- Sélectionnez les "chemin-De" et "chemin-À" dans JOSM,
- Appuyez sur
Alt+Maj+2, - Choisissez le type d'interdiction de tourner et sauvegardez-le.
Modification d'une interdiction de tourner
Il y a plusieurs façons de lancer l'éditeur des interdictions de tourner afin de modifier une interdiction de tourner. Tout d'abord, vous pouvez lancer l'éditeur des interdictions de tourner pour une interdiction de tourner existante à partir de la fenêtre latérale des interdictions de tourner :
- Sélectionnez une interdiction de tourner dans la fenêtre latérale des interdictions de tourner.
- Cliquez sur
. Vous pouvez également sélectionner Éditer
dans le menu contextuel.
Vous pouvez également lancer un nouvel éditeur à l'aide d'un raccourci clavier :
- 1. Appuyez sur le raccourci pour créer ou modifier une interdiction de tourner. Sur la plupart des plateformes, le raccourci est
Alt+Maj+2. - Si des objets de la sélection actuelle de JOSM participent déjà à une interdiction de tourner, la fenêtre suivante s'affiche.
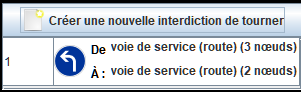
Il suffit de double-cliquer sur l'interdiction de tourner que vous souhaitez modifier. Pour les 9 interdictions les plus importantes affichées dans la fenêtre contextuelle, vous pouvez également utiliser les raccourcis 1 à 9 pour lancer l'éditeur d'interdictions de tourner. Dans l'exemple ci-dessus, vous devez appuyer sur 1 pour commencer la modification.
Un moyen rapide d'éditer une interdiction de tourner consiste donc à :
- sélectionner le "chemin-De" ou "chemin-À" dans JOSM,
- appuyer sur
Alt+Maj+2, - taper
1pour lancer l'éditeur d'interdiction de tourner.
Suppression d'une interdiction de tourner
Il y a plusieurs manières de supprimer une interdiction de tourner. Tout d'abord, vous pouvez la supprimer dans la fenêtre latérale des interdictions de tourner :
- Sélectionnez une interdiction de tourner dans la fenêtre latérale des interdictions de tourner,
- appuyez sur
Supprou cliquez sur; Vous pouvez également sélectionner
Supprimer dans le menu contextuel.
Vous pouvez également lancer un éditeur d'interdictions de tourner et cliquer sur dans sa barre d'outils.
Fenêtre Latérale des Interdictions de Tourner
La fenêtre latérale des interdictions de tourner vous permet de garder la trace des interdictions de tourner dans le calquee d'édition actuell.
Voici une capture d'écran de la fenêtre latérale et de son menu contextuel :
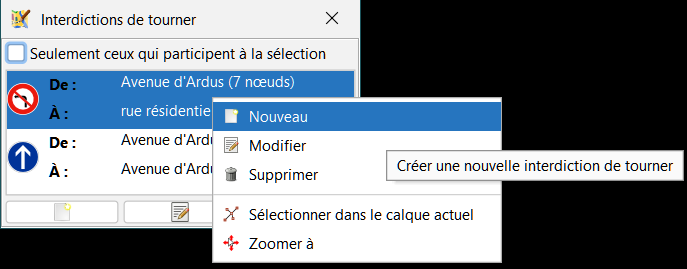
Si vous cochez la case Seulement ceux qui participent à la sélection, la fenêtre n'affiche que les interdictions de tourner auxquelles participent les objets de la sélection actuelle. Si la case n'est pas cochée, toutes les interdictions de tourner dans la calque d'édition actuel sont affichées.
Vous pouvez appliquer certaines commandes aux interdictions de tourner affichées dans cette fenêtre.
| Commande | Description |
|---|---|
| Créer une nouvelle interdiction de tourner | Cliquez sur |
| Modifier une interdiction de tourner | sélectionnez l'interdiction de tourner et cliquez sur |
| Supprimer une interdiction de tourner | sélectionnez une ou plusieurs interdictions de tourner, appuyez sur la touche Suppr, ou cliquez sur |
| Sélectionner l'interdiction de tourner | Pour sélectionner l'interdiction de tourner et ses membres dans la calque d'édition actuel, sélectionnez d'abord l'interdiction de tourner dans la liste, puis sélectionnez |
| Zoomer sur l'interdiction de tourner | Sélectionnez l'interdiction de tourner dans la liste, puis sélectionnez |
Éditeur d'interdictions de tourner
L'éditeur d'interdictions de tourner vous permet de créer et de modifier les interdictions de tourner. Il offre deux interfaces utilisateur :
- un Éditeur Simple. Il s'agit d'une interface utilisateur spéciale permettant de modifier les propriétés d'une interdiction de tourner,
- un Éditeur avancé. Il s'agit d'une interface utilisateur générique permettant de modifier les éléments de données brutes de la relation OSM qui représente une interdiction de tourner.
Vous pouvez utiliser l'une ou l'autre de ces interfaces utilisateur. Que vous utilisiez l'éditeur simple ou l'éditeur avancé, vous devez vous assurer que l'interdiction de tourner qui en résulte est valide. L'éditeur des interdictions de tourner vérifie l'interdiction de tourner et affiche les messages d'erreur et les avertissements dans une troisième interface utilisateur, à savoir la liste des problèmes.
Éditeur Simple
L'éditeur simple vous permet de définir le chemin "chemin-De", le "chemin-À", et les exceptions à l'interdiction de tourner pour une sélection de types de véhicules.
Afin de définir le "chemin-De"
- Sélectionnez un chemin dans le calque d'édition actif,
- faites-le glisser de la liste des objets sélectionnés (à gauche dans l'éditeur) vers le champ de saisie De :
Vous pouvez également :
- Sélectionnez un chemin dans le calque d'édition actif,
- copiez-le (en utilisant
Ctrl+Couou Copier dans le menu contextuel) dans la liste des objets sélectionnés à droite de l'éditeur des interdictions de tourner,
- Cliquez sur le champ De : et collez le chemin copié (en utilisant
Ctrl+VouColler dans le menu contextuel)
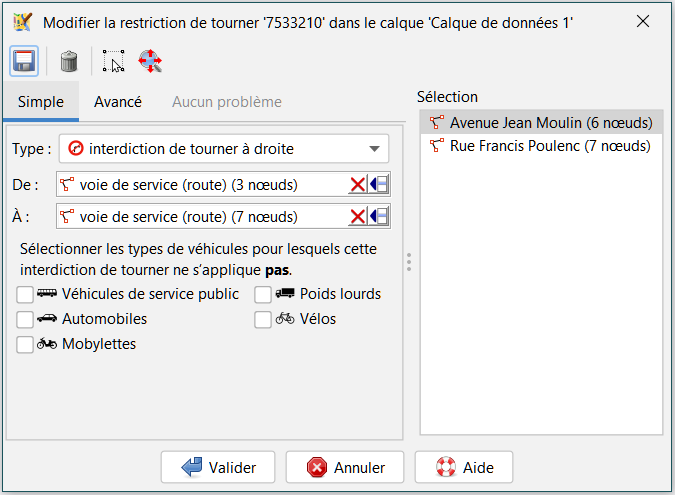
Dans la configuration standard, les "objets-via" ne sont pas affichés dans l'éditeur simple. Vous devez passer à l'éditeur avancé pour les modifier. Dans les préférences du greffon turnrestrictions, vous pouvez cependant modifier la configuration par défaut. Lancez la boîte de dialogue des préférences et activez l'affichage/la modification des "objets-''via''" dans l'éditeur simple.
La capture d'écran suivante montre l'éditeur simple configuré pour afficher/éditer également les "objets-via"
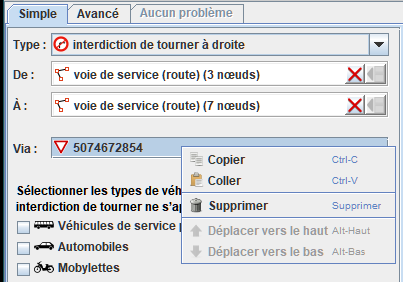
Éditeur Avancé
L'éditeur avancé vous permet de modifier les données OSM brutes, c'est-à-dire les attributs et les membres de la relation représentant l'interdiction de tourner.
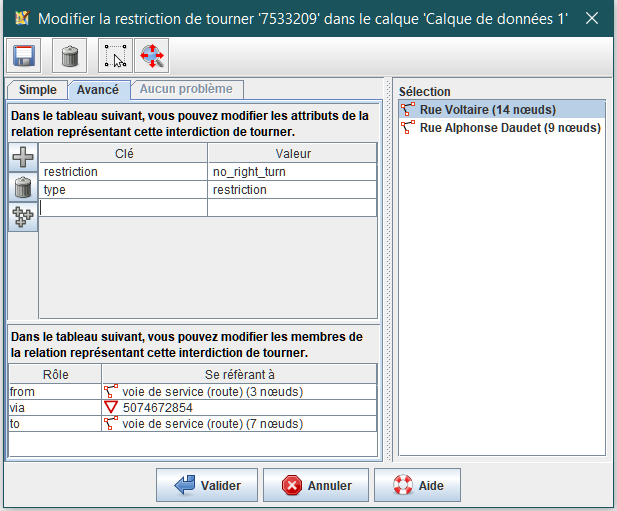
Modifier les attributs
Dans la partie supérieure de l'éditeur avancé, vous pouvez modifier les attributs de l'interdiction de tourner. Vous pouvez ajouter des attributs avec des clés et des valeurs arbitraires, mais veuillez noter que certaines attributs ont une signification particulière dans les interdictions de tourner :
type=restriction- il s'agit d'une attribut obligatoire pour une interdiction de tourner.restriction=...- la valeur de cette attribut doit être l'un des types supportés pour les interdictions de tourner. Au lieu de modifier la valeur brute de l'attribut, vous pouvez également sélectionner un type d'interdiction dans la liste déroulante de l'éditeur simple.except=...- la valeur de cet attribut doit être un ensemble de types de véhicules pris en charge. Au lieu de modifier la valeur brute de l'attribut, vous pouvez également cocher les types de véhicules respectifs dans l'éditeur de base.day_on=...,day_off=...,hour_on=...ethour_off=...peuvent être utilisés pour spécifier quand une interdiction de tourner est effectivement en place, se référer au wiki OSM pour plus d'informations. Déclassé, veuillez utiliser, à la place, les interdictions conditionnelles.
Modifier les membres
Dans la partie inférieure de l'éditeur avancé, vous pouvez modifier les membres de la relation d'interdiction de tourner.
En plus du "chemin-De" et du "chemin-À", que vous pouvez modifier dans l'éditeur simple, vous pouvez aussi entrer un "objet-via". (Le rôle location_hint est déprécié car il n'est pas vérifiable sur le terrain).
Pour ajouter des membres, il suffit de glisser-déposer ou de copier-coller des objets de la vue de sélection JOSM sur la droite vers la liste des membres de la relation.
Vous pouvez réorganiser les membres de la relation :
- Sélectionnez un ou plusieurs membres,
- appuyez sur Alt-Haut pour les déplacer d'une position vers le haut. Vous pouvez également sélectionner Déplacer vers le haut dans le menu contextuel ;
Appuyez sur Alt-Bas pour les déplacer vers le bas d'une position. Vous pouvez également sélectionner Déplacer vers le bas dans le menu contextuel.
Pour modifier le rôle d'un membre de la relation
- Double-cliquez sur la cellule du tableau contenant le rôle,
- modifiez le rôle et appuyez sur ENTRER.
Résoudre les erreurs et les avertissements
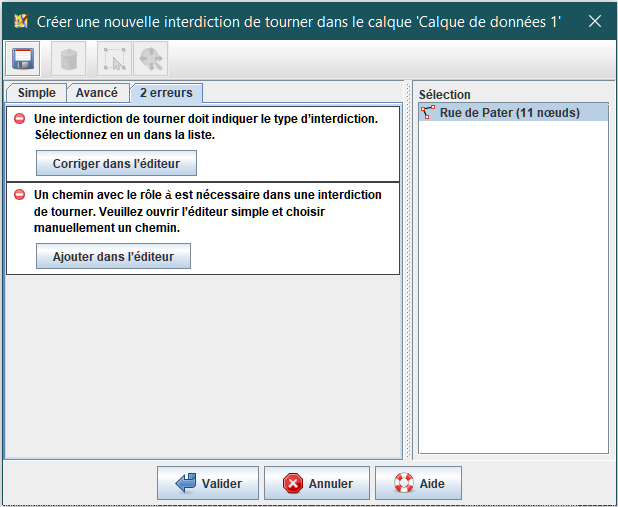
Préferences
Pour lancer le panneau de préférences pour le greffon turnrestrictions :
- Cliquez sur
dans la barre d'outils du JOSM ou appuyez sur
F10, - puis cliquez sur
 pour afficher le panneau de préférences du greffon turnrestrictions.
pour afficher le panneau de préférences du greffon turnrestrictions.

Sélectionnez un ensemble d'icônes pour les panneaux de signalisation routière
Le greffon turnrestrictions utilise l'un des deux jeux d'icônes pour le type d'interdiction de tourner. Dans le panneau des préférences vous pouvez configurer quel jeu d'icônes doit être utilisé, voir la capture d'écran ci-dessus.
Afficher l'édition des objets-via dans l'éditeur simple
La plupart des interdictions de tourner saisies dans OSM ont une structure simple. Elles interdisent la navigation d'un chemin à un autre lorsque les deux chemins ont exactement un nœud en commun. Ce nœud devient le seul objet de passage dans l'interdiction de tourner. Dans la plupart des cas, il n'est pas nécessaire de l'afficher et/ou de le modifier dans l'éditeur simple. Pour que les choses restent simples, la configuration par défaut consiste donc à ne pas afficher les via-objets dans l'éditeur simple.
Vous pouvez cependant passer outre ce paramètre standard. Si vous cochez la case correspondante dans les préférences (voir la capture d'écran ci-dessus), la liste des via-objets s'affiche également dans l'éditeur simple.
Voir également
- Page du greffon Turnrestriction - Référence historique, le développement de ce greffon en mars 2010 a été sponsorisé par skobbler GmbH
- La version originale de cette page en anglais
Retour à l'Aide des greffons
Retour à l'Aide Principale
Attachments (7)
-
toggle-dialog-screenshot.png
(20.1 KB
) - added by 3 years ago.
Fenêtre Latérale des Interdictions de Tourner
-
sample-screen-shot-1.png
(41.7 KB
) - added by 3 years ago.
Éditeur Simple
-
basic-editor-with-vias.png
(26.7 KB
) - added by 3 years ago.
éditeur simple avec "objets-via"
-
sample-screen-shot-2.png
(43.2 KB
) - added by 3 years ago.
Éditeur Avancé
-
sample-screen-shot-3.png
(31.8 KB
) - added by 3 years ago.
erreurs et les avertissements
-
preferences-screen-shot.png
(78.6 KB
) - added by 3 years ago.
Préferences
-
create-turn-restriction-popup.png
(6.9 KB
) - added by 3 years ago.
création
Download all attachments as: .zip


